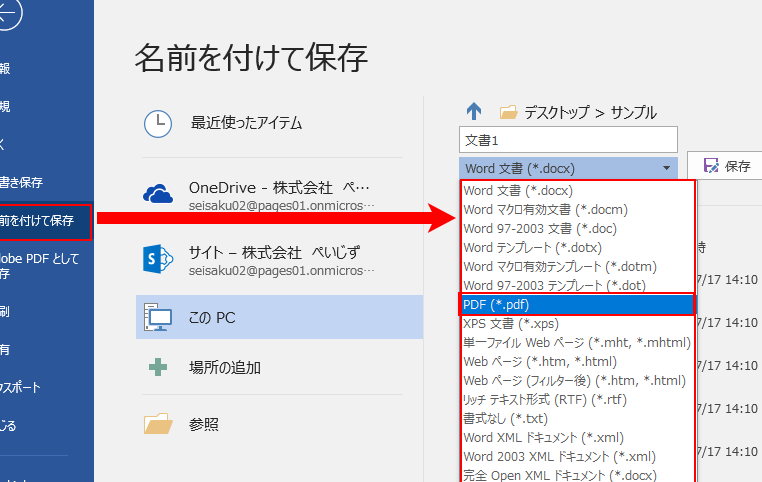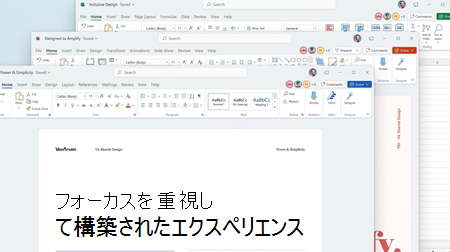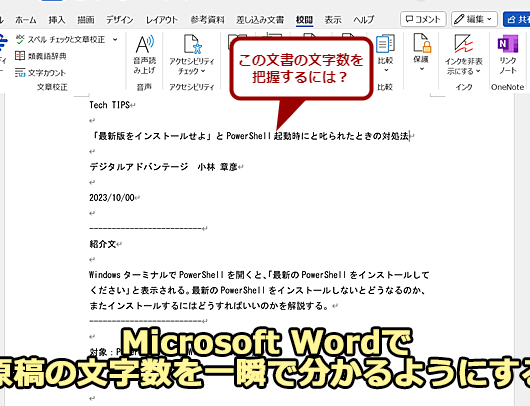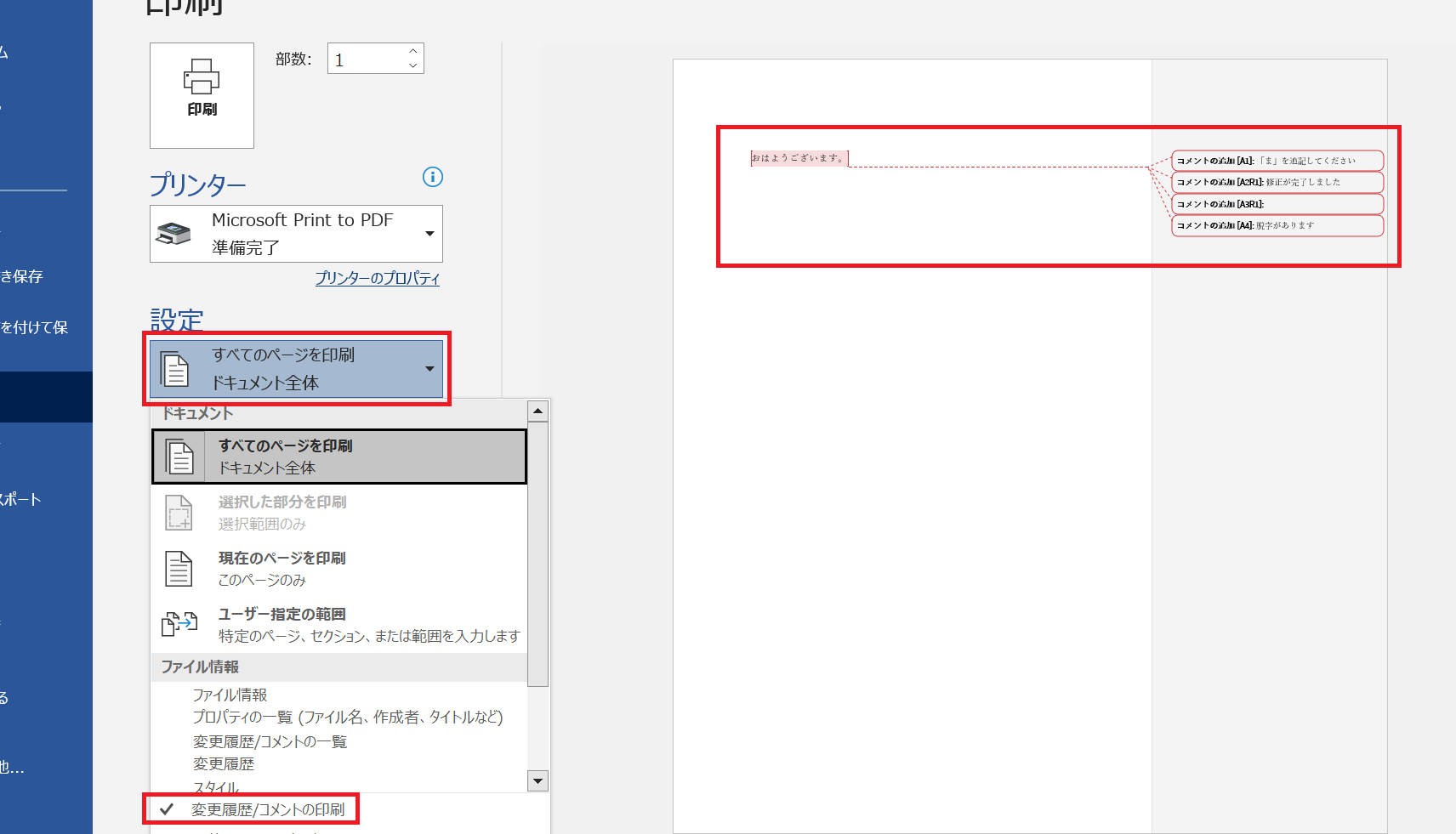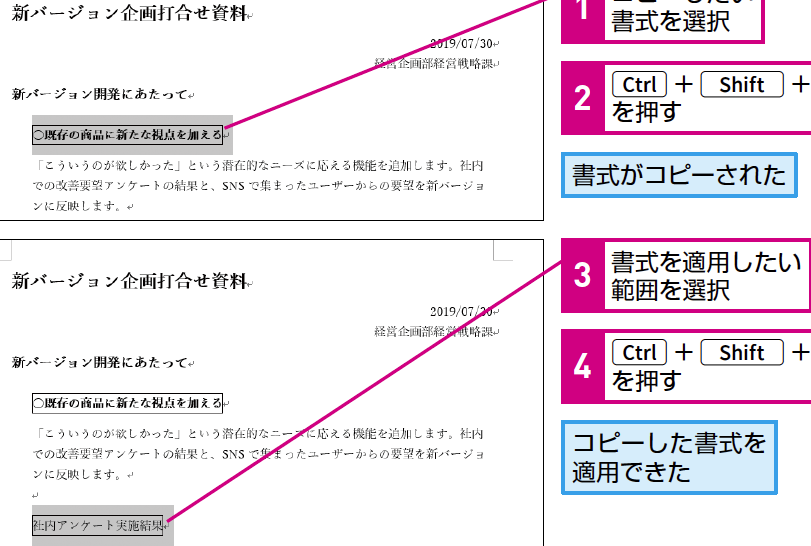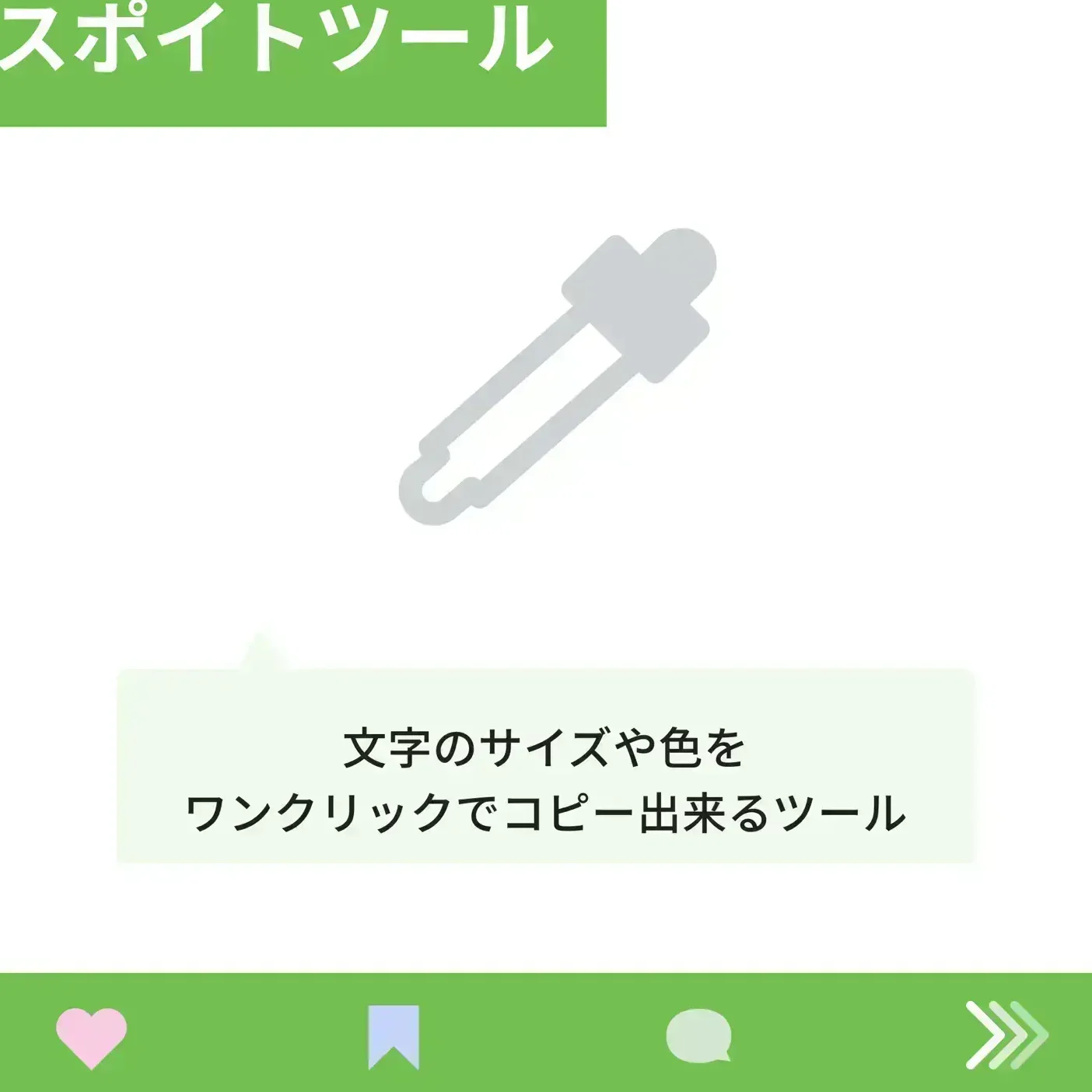🖋️Wordで線を引く!様々な種類の線と引き方を紹介📏
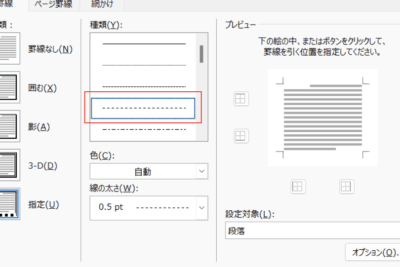
Microsoft Wordは、文書作成において非常に便利なソフトウェアです。その中でも、線を引く機能は様々な場面で活用できます。この記事では、Wordで線を引く方法を詳しく紹介します。直線、点線、破線など、様々な種類の線の引き方を解説し、さらにその応用方法もご紹介します。図や表を整理する際にも役立つことでしょう。是非、ぜひご覧ください。

Wordで線を引くための基本テクニックと種類
Wordでは、ドキュメントの装飾や視覚的な区切りを行うために、さまざまな種類の線を引くことができます。この記事では、Wordで線を引くための基本的なテクニックと、よく使われる線の種類について紹介します。
直線の引き方
Wordで最も基本的な直線を引く方法は、以下の通りです。
- 挿入タブをクリックします。
- 図形を選択し、「直線」をクリックします。
- ドキュメント上でドラッグして、線を引きます。
点線の引き方
点線は、以下の手順で引くことができます。
🔄WordをPDFに変換!高画質で保存する方法🎨- 直線を引く手順で線を引きます。
- 線を選択し、形式タブを開きます。
- 線のスタイルで、点線を選択します。
矢印の引き方
矢印は、以下のように引くことができます。
- 挿入タブの図形から、矢印を選択します。
- ドキュメント上でドラッグして、矢印を引きます。
二重線の引き方
二重線を引くには、以下の手順に従います。
- 直線を引く手順で線を引きます。
- 線を選択し、形式タブを開きます。
- 線のスタイルで、二重線を選択します。
破線の引き方
破線は、以下の手順で引くことができます。
- 直線を引く手順で線を引きます。
- 線を選択し、形式タブを開きます。
- 線のスタイルで、破線を選択します。
| 線の種類 | 特徴 |
|---|---|
| 直線 | 最も基本的な線形で、単純な区切りや装飾に使用されます。 |
| 点線 | 点々とした線で、目立たない区切りや装飾に適しています。 |
| 矢印 | 方向性を示すために使用される線形です。 |
| 二重線 | 二本の並行線からなる線形で、強い区切りを示すために使用されます。 |
| 破線 | 一定の間隔で破線が入った線形で、装飾的な要素として使われます。 |
Wordで線を引くには?

Wordで線を引くには、以下の手順に従ってください。
直線を引く
直線を引くには、以下の手順で操作します。
- 挿入タブの図形をクリックします。
- ラインを選択し、直線をクリックします。
- ドキュメント上で線を引きたい場所でドラッグして、線を描画します。
矢印を引く
矢印を引くには、以下の手順で操作します。
- 挿入タブの図形をクリックします。
- ラインを選択し、矢印をクリックします。
- ドキュメント上で矢印を引きたい場所でドラッグして、矢印を描画します。
自由曲線を引く
自由曲線を引くには、以下の手順で操作します。
🔢Wordで文字数をカウント!論文やレポートの文字数制限に対応✍️- 挿入タブの図形をクリックします。
- ラインを選択し、自由曲線をクリックします。
- ドキュメント上で線を引きたい場所でクリックし、ドラッグしながら線を描画します。
ワードで罫線はどうやって引くの?

ワードで罫線を引く方法は以下の通りです。
1. 罫線ツールを使用する
2. 表ツールを使用する
3. 手動で罫線を引く
罫線ツールを使用する
罫線ツールを使用すると、簡単に罫線を引くことができます。以下の手順で行います。
💬Wordのコメントを消す方法!不要なコメントを削除する方法🗑️- 挿入タブを開く
- 罫線をクリックする
- 罫線の種類と스타일을選ぶ
表ツールを使用する
表を作成し、そのセルの縁を利用して罫線を引くこともできます。
- 挿入タブを開く
- 表をクリックし、表のサイズを選ぶ
- 表のセルの縁を調整して罫線にする
手動で罫線を引く
罫線ツールや表ツールを使用せず、手動で罫線を引くこともできます。
- ホームタブを開く
- 下線をクリックし、罫線の스타일を選ぶ
- 罫線を引きたい場所にリッチテキストを挿入する
Wordでボーダーラインを引くには?

Wordでボーダーラインを引くには、以下の手順に従ってください。
📄Wordのスタイルをコピー!書式設定を簡単に適用する方法🎨ボーダーラインの種類を選択する
Wordでは、様々な種類のボーダーラインを利用できます。例えば、実線、破線、点線などがあります。また、線の色や太さもカスタマイズできます。
- まず、ボーダーラインを引きたいセルや範囲を選択します。
- 次に、「ホーム」タブの「罫線」ボタンをクリックします。
- 表示されるメニューから、好みのボーダーラインの種類を選びます。
ボーダーラインの適用範囲を指定する
ボーダーラインを引く際には、適用範囲を指定することが重要です。例えば、セル単位で線を引くか、表全体に線を引くかによって手順が異なります。
- セル単位で線を引く場合、該当するセルを選択します。
- 表全体に線を引く場合、表を選択します。
- 「罫線」ボタンから、適用したいボーダーラインを選択します。
ボーダーラインの設定をカスタマイズする
Wordでは、ボーダーラインの色や太さなどをカスタマイズできます。これにより、ドキュメントに個性を出すことができます。
- 「罫線」ボタンをクリックし、「罫線と網掛りの設定」を選択します。
- 「設定」タブで、線の色や太さを指定します。
- 「罫線のプレビュー」で、設定が適用された状態を確認できます。
Wordの罫線メニューはどこですか?
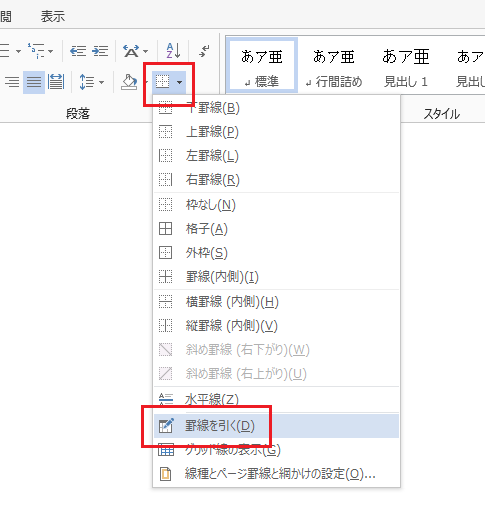
Wordの罫線メニューは、以下の手順で表示できます。
1. Wordを開き、編集したいドキュメントを開くか、新しいドキュメントを作成します。
2. リボンメニューの「ページレイアウト」タブをクリックします。
3. 「ページ設定」グループの中にある「罫線」ボタンをクリックします。
これで罫線メニューが表示され、罫線の種類や色、スタイルを選択できるようになります。
罫線メニューの主な機能
罫線メニューでは、以下の機能を利用できます。
- 罫線の種類: 横線、縦線、点線、破線など、さまざまな種類の罫線を選択できます。
- 罫線の色: 罫線の色を変更できます。色を選択することで、ドキュメントを視覚的に魅力的にすることができます。
- 罫線のスタイル: 罫線の太さやスタイルを変更できます。たとえば、太い罫線や細い罫線、また二重線などを選択できます。
罫線の適用方法
罫線を適用するには、以下の手順に従います。
- 罫線を適用したいセルの範囲を選択します。
- 罫線メニューから、希望の罫線の種類、色、スタイルを選択します。
- 「適用」ボタンをクリックして、選択した罫線を適用します。
罫線の編集と削除
既存の罫線を編集または削除するには、以下の手順に従います。
- 編集または削除したい罫線が適用されているセルの範囲を選択します。
- 罫線メニューから、編集または削除を行いたい罫線の種類、色、スタイルを選択します。
- 「適用」ボタンをクリックして、変更を反映させます。罫線を削除する場合は、「なし」を選択して適用します。
よくある質問
Wordで線を引くにはどのような手順が必要ですか?
Wordで線を引くには、まず挿入タブを開き、図形を選択します。次に、線の種類を選び、ドキュメント上で線を引きたい位置にカーソルを合わせます。線の開始点をクリックし、終了点までドラッグして線を引きます。線の色や太さ、スタイルを変更するには、線を選択した状態で図形の書式タブを利用します。
Wordで点線を引く方法を教えてください。
Wordで点線を引くには、挿入タブから図形を選択し、線の種類から点線を選びます。ドキュメント上で線を引きたい位置にカーソルを合わせ、線の開始点をクリックし、終了点までドラッグして線を引きます。点線の色や太さ、点の間隔を変更するには、線を選択した状態で図形の書式タブを利用します。
Wordで曲線を引く方法はありますか?
Wordで曲線を引くには、挿入タブから図形を選択し、曲線を選びます。ドキュメント上で線を引きたい位置にカーソルを合わせ、クリックして線の開始点を設定します。その後、カーソルを動かして曲線の形を作りながら、クリックを繰り返し、最後にダブルクリックして曲線の終了点を設定します。曲線の色や太さ、スタイルを変更するには、曲線を選択した状態で図形の書式タブを利用します。
Wordで線を消す方法を教えてください。
Wordで線を消すには、消したい線をクリックして選択します。選択された線をクリックして、削除キーを押すか、右クリックして表示されるメニューから削除を選択します。これにより、選択された線がドキュメントから削除されます。