🔗Wordのハイパーリンクを削除!不要なリンクを消す方法✂️

Word文書で不要なハイパーリンクが生成されることがあります。ただの文章が勝手にリンク化されることによって、見た目が悪くなったり、誤クリックを招いたりすることがあります。そんなときは、この記事で紹介する方法を活用して、不要なハイパーリンクを削除しましょう。この記事では、Word文書内のハイパーリンクを一括削除する方法や、特定のリンクのみを削除する方法を解説します。これで、誰でも簡単にWord文書のリンクを整理できるようになります。

Word文書からハイパーリンクを削除する方法
Word文書に不要なハイパーリンクが含まれている場合、それらを削除して文書の見た目を整えたいことがあります。ここでは、Word文書からハイパーリンクを削除する方法を詳しく説明します。
方法1: ハイパーリンクを手動で削除する
ハイパーリンクを1つずつ手動で削除することができます。以下の手順で操作してください。 1. Word文書を開き、削除したいハイパーリンクを右クリックします。 2. 表示されるメニューから「ハイパーリンクの削除」を選択します。 3. ハイパーリンクが削除され、通常のテキストに戻ります。 この方法は、ハイパーリンクが少ない場合に適しています。しかし、多数のハイパーリンクがある場合は、次の方法を試してください。
方法2: VBAマを使用して一括で削除する
VBAマを使用すると、Word文書内のすべてのハイパーリンクを一括で削除することができます。以下の手順で操作してください。 1. Word文書を開き、「Alt」+「F11」キーを押してVBAエディタを開きます。 2. 「挿入」メニューから「モジュール」を選択して、新しいモジュールを作成します。 3. 以下のコードをモジュールに貼り付けます。 vb Sub RemoveAllHyperlinks() Dim objDoc As Document Dim objStory As Range Dim objHlink As Hyperlink Set objDoc = ActiveDocument For Each objStory In objDoc.StoryRanges For Each objHlink In objStory.Hyperlinks objHlink.Delete Next objHlink Next objStory End Sub 4. 「F5」キーを押してマを実行します。 5. すべてのハイパーリンクが削除されます。 この方法は、多数のハイパーリンクがある場合に効果的です。
🔄Wordファイルの変更履歴を比較!修正箇所を分かりやすく確認📝方法3: ハイパーリンクの自動作成を無効にする
Wordでは、Webアドレスやメールアドレスを入力すると、自動的にハイパーリンクが作成されます。この機能を無効にすることで、不要なハイパーリンクの生成を防ぐことができます。以下の手順で操作してください。 1. Word文書を開き、「ファイル」メニューから「オプション」を選択します。 2. 「オートコレクトのオプション」をクリックします。 3. 「オートフォーマット」タブを選択します。 4. 「オートフォーマット時」のリストから、「インターネットおよびネットワークパスのハイパーリンク」のチェックを外します。 5. 「OK」をクリックして変更を適用します。 これにより、以降の作業でWebアドレスやメールアドレスを入力しても、自動的にハイパーリンクが作成されなくなります。
方法4: ハイパーリンクのスタイルを変更する
ハイパーリンクの見た目を変更して、目立たなくすることもできます。以下の手順で操作してください。 1. Word文書を開き、任意のハイパーリンクを選択します。 2. 「ホーム」タブの「スタイル」グループで、「スタイルを展開」ボタンをクリックします。 3. 「ハイパーリンク」スタイルを右クリックし、「変更」を選択します。 4. 「フォント」をクリックし、好みのフォント色や装飾を設定します。 5. 「OK」をクリックして変更を適用します。 これにより、ハイパーリンクの見た目が変更され、目立たなくなります。
| 方法 | 説明 | 適した状況 |
|---|---|---|
| 手動で削除 | ハイパーリンクを1つずつ右クリックして削除する。 | ハイパーリンクが少ない場合 |
| VBAマを使用 | VBAマを実行して、すべてのハイパーリンクを一括で削除する。 | 多数のハイパーリンクがある場合 |
| 自動作成を無効にする | Wordのオートコレクト設定を変更して、自動的にハイパーリンクが作成されないようにする。 | 以降の作業でハイパーリンクを生成したくない場合 |
| スタイルを変更 | ハイパーリンクの見た目を変更して、目立たなくする。 | ハイパーリンクの存在を目立たなくしたい場合 |
ワードでハイパーリンクを消す方法は?
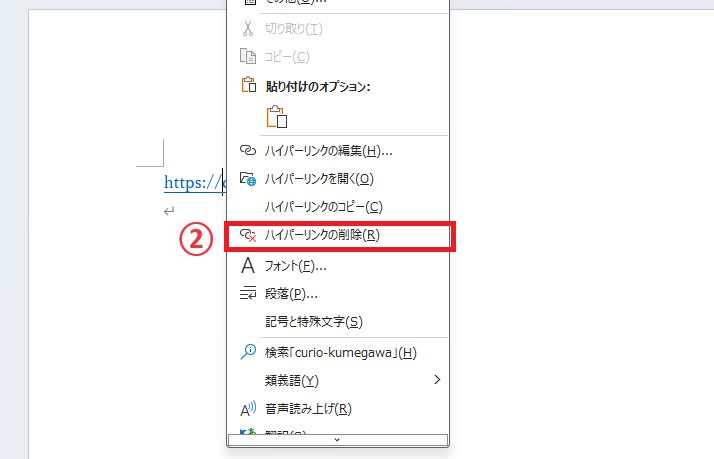
ワードでハイパーリンクを消す方法は以下の通りです。
📄Wordのフォーマットを設定!文書の体裁を整える方法📏ハイパーリンクを手動で削除する
ワード文書内でハイパーリンクを削除する最も簡単な方法は、ハイパーリンクを右クリックしてハイパーリンクの削除を選択することです。これにより、リンクが削除され、テキストだけが残ります。
- ワード文書でハイパーリンクを右クリックします。
- 表示されるメニューからハイパーリンクの削除を選択します。
- これでハイパーリンクが削除され、通常のテキストになります。
ハイパーリンクの自動変換を無効にする
ワードには、URLやメールアドレスを自動的にハイパーリンクに変換する機能があります。この機能を無効にすることで、以降作成する文書でハイパーリンクが自動的に生成されなくなります。
- ファイルメニューを開き、オプションをクリックします。
- オートコレクトのオプションをクリックします。
- オートフォーマットとして入力時に自動的に適用タブで、インターネットおよびネットワークパスのハイパーリンクのチェックを外します。
既存のハイパーリンクを一括で削除する
文書内にあるすべてのハイパーリンクを一括で削除するには、以下の手順に従います。
- Ctrlキーを押しながらAキーを押して、文書内のすべてのコンテンツを選択します。
- Ctrlキーを押しながらShiftキーとF9キーを同時に押します。これにより、文書内のすべてのハイパーリンクが一度に削除されます。
Wordで不要なリンクを削除するには?
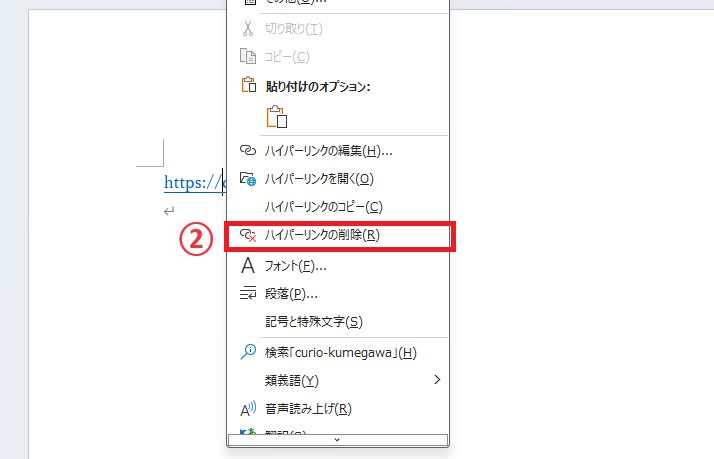
Wordで不要なリンクを削除するには、以下の手順を実行します。
リンクの削除方法
リンクを削除するには、リンクが含まれているテキストを選択し、右クリックして「リンクの削除」をクリックします。この操作により、選択したテキストからリンクが削除されます。
- リンクが含まれているテキストを選択します。
- 選択したテキストを右クリックします。
- 表示されるメニューから「リンクの削除」をクリックします。
リンクの変更方法
リンクを変更するには、リンクが含まれているテキストを選択し、右クリックして「リンクの編集」をクリックします。表示されるダイアログボックスで、リンク先のURLを変更できます。
- リンクが含まれているテキストを選択します。
- 選択したテキストを右クリックします。
- 表示されるメニューから「リンクの編集」をクリックします。
- 表示されるダイアログボックスで、リンク先のURLを変更します。
リンクの形式を変更する方法
リンクの形式を変更するには、リンクが含まれているテキストを選択し、右クリックして「リンクのスタイル」をクリックします。表示されるメニューから、希望のリンクの形式を選択できます。
📄Wordのヘッダーにページ番号を追加!自動でページ番号を付与する方法🔢- リンクが含まれているテキストを選択します。
- 選択したテキストを右クリックします。
- 表示されるメニューから「リンクのスタイル」をクリックします。
- 表示されるメニューから、希望のリンクの形式を選択します。
ハイパーリンクを一部解除するにはどうすればいいですか?
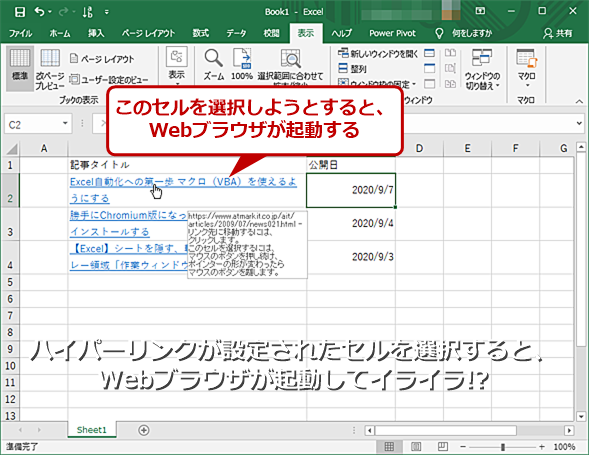
ハイパーリンクを一部解除する方法は以下の通りです。
方法1: ハイパーリンクを手動で削除する
ワードやエクセルなど、多くのオフィスソフトでは、ハイパーリンクを手動で削除することができます。具体的な手順は以下の通りです。
- ハイパーリンクを含むテキストを選択します。
- 右クリックして、ハイパーリンクを削除を選択します。
- これで、選択したテキストからハイパーリンクが削除されます。
方法2: ハイパーリンクを編集する
ハイパーリンクを完全に削除せず、リンク先を変更する方法もあります。これは、リンクを維持したいが、リンク先を変更したい場合に便利です。
📄Wordのヘッダーをページごとに編集!章ごとに異なるヘッダーを設定する方法📝- ハイパーリンクを右クリックして、ハイパーリンクの編集を選択します。
- リンク先のフィールドに、新しいURLを入力します。
- OKをクリックして変更を適用します。
方法3: ハイパーリンクの自動作成を無効にする
オフィスソフトでは、URLやメールアドレスを入力すると、自動的にハイパーリンクが作成されることがあります。この機能を無効にすることで、ハイパーリンクが自動的に作成されるのを防ぐことができます。
- ファイルメニューを開き、オプションを選択します。
- 校正タブを開き、オートコレクトのオプションをクリックします。
- オートフォーマットタブで、インターネットおよびネットワークパスのハイパーリンクを自動的に作成するのチェックを外します。
ハイパーリンクの直し方は?
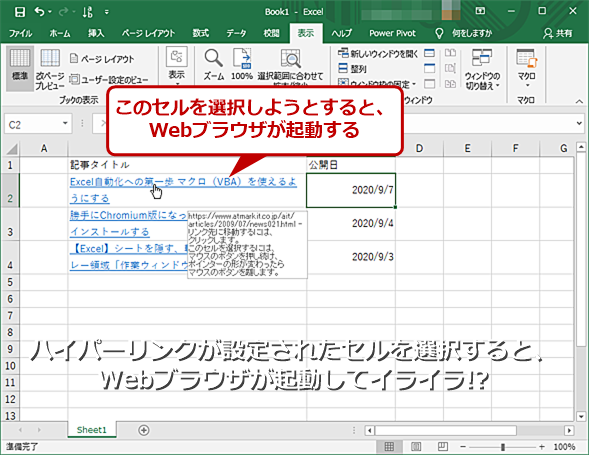
ハイパーリンクの直し方は、リンクが機能しない場合や、リンク先が変更された場合などに、リンクの設定を修正する方法です。以下に、ハイパーリンクを直す方法について、3つのポイントで説明します。
リンク先のURLを確認する
リンクが機能しない場合、まずはリンク先のURLが正確かどうか確認することが重要です。URLが間違っていると、リンク先に正しく移動不了します。また、リンク先のページが削除された場合も、リンクは機能しません。
- リンク先のURLをコピーして、ブラウザで直接開いてみる。
- ページが開けない場合は、URLが間違っているか、ページが削除されている可能性が高い。
- 正しいURLを調べて、ハイパーリンクの設定を修正する。
リンクの設定をチェックする
リンクの設定が正しくないと、リンクが機能しないことがあります。例えば、リンクテキストとURLが正しく関連付けられていない場合などです。
- リンクが設定されているテキストや画像を選択する。
- ハイパーリンクの設定画面を開く。
- リンク先のURLが正しく設定されていることを確認し、必要があれば修正する。
リンクの状態を確認する
リンクの状態が「絶対パス」や「相対パス」など、正しく設定されているか確認することが重要です。特に、Webページを移行した場合などは、リンクのパスが変わることがあるので、注意が必要です。
- リンクの設定画面で、リンク先のURLが絶対パスか相対パスか確認する。
- Webページの移行などで、リンクのパスが変わった場合は、適切なパスに修正する。
- リンクをクリックして、正しく移動できるか確認する。
よくある質問
Wordのハイパーリンクを削除する方法は何ですか?
Wordでハイパーリンクを削除する方法は非常に簡単です。リンクが不要になった場合には、該当するリンクを選択し、右クリックして表示されるメニューからハイパーリンクの削除を選択します。これで、リンクが削除され、 평범한 텍스트로 돌아갑니다。また、リンクが複数ある場合は、Ctrlキーを押しながら各リンクをクリックして選択し、一括して削除することも可能です。
Wordで自動的に生成されるハイパーリンクを止める方法はありますか?
はい、Wordで自動的に生成されるハイパーリンクを止める方法があります。Wordのオプションにアクセスし、校正タブを選択します。その中のオートコレクトのオプションをクリックし、オートフォーマットとして設定タブを選択します。その中からインターネットおよびネットワークパスの自動リンクのチェックを外すことで、自動的にハイパーリンクが生成されるのを止めることができます。
一度に複数のハイパーリンクを削除する方法はありますか?
はい、Wordで一度に複数のハイパーリンクを削除する方法があります。Ctrlキーを押しながら、削除したい各ハイパーリンクをクリックして選択します。そして、右クリックして表示されるメニューからハイパーリンクの削除を選択することで、一度に複数のハイパーリンクを削除することができます。これは、ドキュメントに含まれるたくさんのリンクを効率的に管理するのに非常に役立ちます。
ハイパーリンクを削除しても、元のテキストは保持されますか?
はい、Wordでハイパーリンクを削除しても、元のテキストは保持されます。ハイパーリンクを削除する操作は、リンク機能だけを取り除くもので、リンクが貼られていたテキスト自体には影響しません。つまり、ハイパーリンクを削除した後も、元のテキストは問題なくドキュメントに残り続けますので、安心して利用できます。






