🔄Wordファイルの変更履歴を比較!修正箇所を分かりやすく確認📝

Wordファイルの変更履歴を比較することで、ドキュメントの修正箇所を簡単に把握することができます。この機能は、共同作業や文章の推敲において非常に便利です。変更履歴を利用することで、削除された文章や追加された文章を明確に示すことができ、編集者の意思を正確に理解するのに役立ちます。本記事では、Wordファイルの変更履歴を比較する方法と、その利点について詳しく説明します。また、修正箇所を分かりやすく確認するためのヒントも紹介しますので、ぜひご覧ください。

Wordファイルの変更履歴比較ツールを活用しよう!
Wordファイルの変更履歴を比較することで、修正箇所を簡単に把握することができます。特に、複数人で共同作業を行う場合や、修正が何度も重なる場合には、変更履歴の比較は非常に有用です。また、変更履歴を確認することで、ドキュメントの進捗状況や、誰がどのような変更を行ったのかを把握することができます。
変更履歴比較ツールのメリット
変更履歴比較ツールを活用することで、以下のようなメリットがあります。 1. 修正箇所を一目で把握できる 2. 변경내역을 시각적으로 확인할 수 있으므로 이해가 쉽습니다. 3. 誰がどの部分を変更したかを追跡できる 4. 변경사항을 취소하거나 되돌릴 수 있습니다. 5. 공동作業의 효율性이 향상됩니다.
| メリット | 説明 |
|---|---|
| 修正箇所を一目で把握できる | 変更履歴比較ツールを使用すると、修正箇所が強調表示されるため、一目で変更点を把握できます。 |
| 変更履歴を追跡できる | 誰がどの部分を変更したかを追跡できるため、責任の所在が明確になります。 |
| 変更を元に戻せる | 変更履歴を元に、変更を取り消すことができます。これにより、誤った変更を行った場合にも対応できるようになります。 |
変更履歴比較ツールの使い方
変更履歴比較ツールを使用する際は、以下の手順を実行します。 1. Wordファイルを開く 2. 「表示」タブを開く 3. 「変更履歴を比較」をクリックする 4. 比較対象のドキュメントを選択する この手順を実行することで、変更履歴が強調表示され、どの部分が変更されたかを一目で把握できます。
📄Wordのフォーマットを設定!文書の体裁を整える方法📏変更履歴比較のヒント
変更履歴比較を行う際には、以下のポイントに注意してください。 – 変更履歴の保存: ドキュメントを保存する際に、変更履歴を含めて保存するようにしましょう。これにより、変更履歴を後から確認することができます。 – バージョン管理: ドキュメントのバージョンを管理すると、変更履歴を追跡しやすくなります。バージョン管理を行い、変更履歴を体系的に管理しましょう。 – コメント機能の活用: 変更箇所にコメントを付けることで、変更の理由や背景を伝えることができます。コメント機能を活用して、変更履歴をより詳細に把握しましょう。
変更履歴比較の限界
変更履歴比較ツールを使用する際には、以下のような限界があります。 – 大量の変更に対応しきれない: 変更履歴が非常に多い場合、すべての変更を把握することが難しい場合があります。 – フォーマットの変更が把握しきれない: フォーマットやスタイルの変更は、変更履歴比較では把握しきれない場合があります。 – 変更履歴の信頼性: 変更履歴が意図的に改ざんされる可能性があります。変更履歴を参照する際には、その点に注意が必要です。 上記の限界を踏まえ、変更履歴比較ツールを適切に活用しましょう。
変更履歴比較ツールの選び方
変更履歴比較ツールを選ぶ際には、以下のポイントを考慮してください。 – 使いやすさ: ツールの使いやすさは、変更履歴比較の効率に大きく影響します。直感的で操作性の高いツールを選びましょう。 – 機能の充実さ: 変更履歴比較の他にも、バージョン管理やコメント機能などの機能が備わっているツールを選ぶことで、より効率的に作業できるようになります。 – 価格: 価格も重要な要素です。無料で使用できるツールや、有料でもコストパフォーマンスが高いツールを選びましょう。 要件に応じて適切な変更履歴比較ツールを選ぶことで、Wordファイルの変更履歴を効率的に把握することができます。
ワードで修正箇所がわかるようにするには?
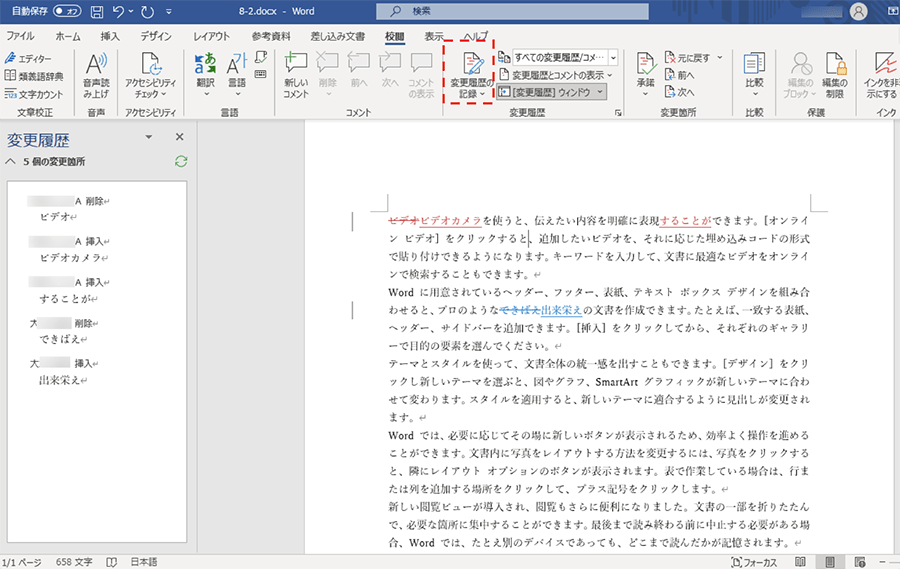
ワードで修正箇所がわかるようにするには、以下の手順を実行します。
変更履歴の追跡を有効にする
変更履歴の追跡は、文書の修正箇所を自動的に記録する機能です。この機能を有効にすることで、誰がいつどのような変更を行ったのかが一目でわかります。
- リボンの「レビュー」タブをクリックします。
- 「追跡」のグループで、「変更履歴の追跡」をオンにします。
- これ以降、文書に加えられたすべての変更が記録されます。
修正箇所を表示する
修正箇所を表示することで、文書に加えられた変更を確認できます。追加されたテキストは赤い下線で、削除されたテキストは赤い取り消し線で表示されます。
- リボンの「レビュー」タブをクリックします。
- 「追跡」のグループで、「修正箇所の表示」をクリックします。
- ドロップダウンメニューから、「修正箇所と原文」 を選択します。
変更の承認または拒否
変更履歴を追跡した後は、変更を承認または拒否することができます。これにより、文書の最終版を確定できます。
📄Wordのヘッダーにページ番号を追加!自動でページ番号を付与する方法🔢- リボンの「レビュー」タブをクリックします。
- 「変更」のグループで、「次の変更」をクリックして、修正箇所に移動します。
- 「承認」 または 「拒否」 をクリックして、変更を承認または拒否します。
Wordの変更履歴を確認する方法は?
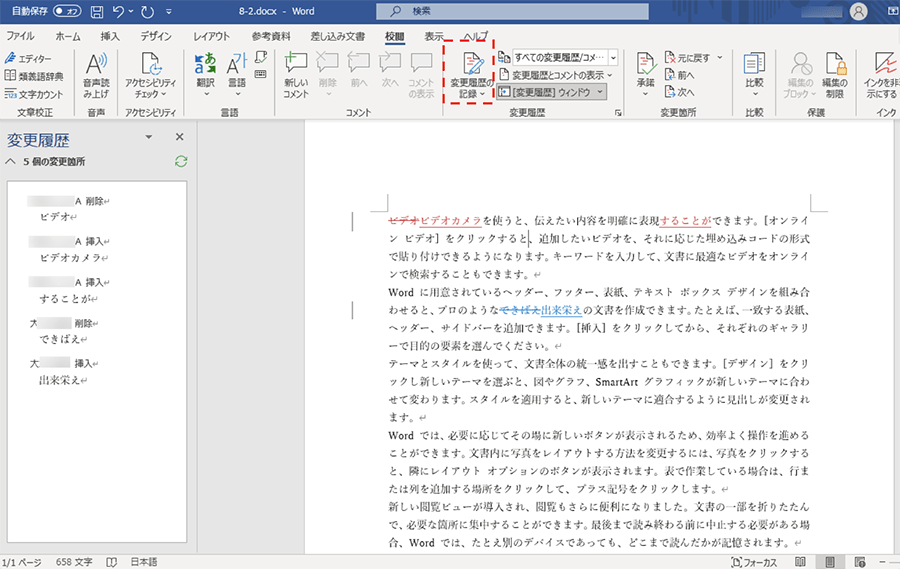
Wordの変更履歴を確認する方法は以下の通りです。
変更履歴の表示方法
Wordでは、ドキュメントの変更履歴を簡単に表示することができます。以下の手順で変更履歴を表示しましょう。
- Wordドキュメントを開く
- レビュータブをクリックする
- 変更履歴をクリックする
これでドキュメントの変更履歴が表示されます。
📄Wordのヘッダーをページごとに編集!章ごとに異なるヘッダーを設定する方法📝変更履歴の承認と拒否
変更履歴を確認後、変更を承認または拒否することができます。以下の手順で行いますussion
- 変更履歴内で承認または拒否する変更にカーソルを置く
- 承認または拒否ボタンをクリックする
- すべての変更を承認または拒否する場合は、すべて承認またはすべて拒否を選択する
変更履歴の削除
変更履歴を削除することで、ドキュメントを最終版として保存することができます。手順は以下の通りです。
- レビュータブをクリックする
- 変更履歴を削除をクリックする
- 表示されるダイアログでOKをクリックする
これで変更履歴が削除され、ドキュメントが最終版として保存されます。
Wordファイルの内容を比較するにはどうすればいいですか?
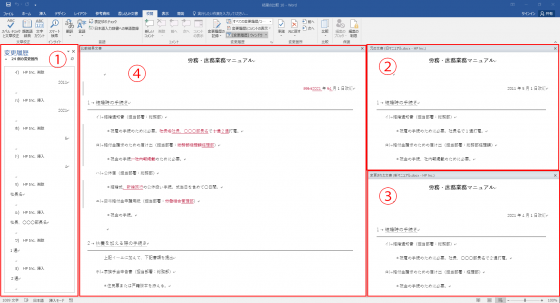
Wordファイルの内容を比較するには、以下の手順で行うことができます。
方法1: Wordの機能を使って比較する
Wordには、ドキュメントを比較するための機能が標準で搭載されています。以下の手順で比較を行ってください。
- Wordを開き、比較元のファイルを開く
- リボンメニューの「レビュー」タブを選択
- 「比較」をクリックし、「ドキュメントの比較」を選択
- 「元のドキュメント」と「修正先ドキュメント」をそれぞれ選択
- 「OK」をクリックすると、比較結果が表示される
方法2: 比較対象の文章を手動でチェックする
バージョンが古いWordや、Wordを使用しない場合などは、以下の方法で手動で比較することができます。
- 2つのWordファイルを開く
- それぞれのファイルを並べて表示する
- 変更箇所を目視で探し、修正内容をメモる
方法3: サードパーティ製の比較ツールを使用する
Wordの機能に不満がある場合や、より高度な比較機能が必要な場合は、サードパーティ製の比較ツールを使用することができます。
- 「Workshare Compare」や「Diff Doc」などの比較ツールをインストールする
- それぞれのツールの操作方法に従って、比較対象のファイルを指定
- 比較結果を確認し、必要に応じて修正する
Wordのバージョン履歴を比較するにはどうすればいいですか?
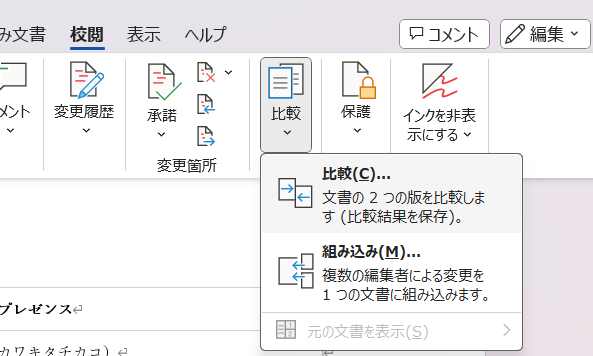
Wordのバージョン履歴を比較するには、以下の手順を実行します。
バージョン履歴を開く
Word文書を開いた状態で、上部のリボンから「ファイル」をクリックします。次に、「情報」を選択し、「バージョン履歴」をクリックします。これにより、文書のバージョン履歴が表示されます。
比較するバージョンを選択
バージョン履歴から、比較したい2つのバージョンを選択します。選択後、「比較」をクリックします。Wordが両方のバージョンの違いを検出し、表示します。
変更の確認
比較結果は、文書の変更箇所が赤で強調表示されます。また、削除されたテキストは赤で表示され、追加されたテキストは赤で下線が引かれます。このように、変更履歴を詳細に確認することができます。
- バージョン履歴を開く: ファイル > 情報 > バージョン履歴
- 比較するバージョンを選択: バージョン履歴から2つのバージョンを選択し、「比較」をクリック
- 変更の確認: 変更箇所が赤で強調表示され、削除されたテキストは赤、追加されたテキストは赤で下線が引かれる
よくある質問
Wordファイルの変更履歴を比較する方法は何ですか?
Wordファイルの変更履歴を比較するには、Wordの「比較と統合」機能を使用します。この機能は、2つのWordファイルの違いを自動的に検出し、修正箇所をわかりやすく表示してくれます。具体的には、Wordを起動し、「レビュー」タブを開き、「比較」をクリックし、さらに「ドキュメントの比較」を選択します。その後、比較したい2つのファイルを選択し、「OK」をクリックします。そうすることで、変更箇所がハイライト表示され、追加・削除された部分が詳細に示されます。
変更履歴の比較で表示される情報は何ですか?
変更履歴の比較では、主に追加、削除、変更の3つのタイプの情報が表示されます。追加された部分は通常赤色と下線で、削除された部分は赤色と取り消し線で表示されます。また、変更された部分は赤色と横棒で示され、変更前と変更後の内容が併記されます。この他にも、コメントや書式設定の変更も検出される場合があります。これにより、どの部分がどのように変更されたのかを一目で把握することができます。
複数人の編集履歴を一度に比較できるですか?
はい、複数人の編集履歴を一度に比較することが可能です。そのためには、「比較と統合」機能を使用します。しかし、注意点として、比較できるファイルは同時に2つまでです。そのため、複数人の編集履歴を比較するには、まずそれぞれの編集履歴を含むファイルどうしを比較し、その結果を新たなファイルとして保存します。そして、その新たなファイルと別の編集履歴を含むファイルを再度比較することで、複数人の編集履歴を一度に確認することができます。
変更履歴の比較後、元のファイルに修正を反映する方法は何ですか?
変更履歴の比較後、元のファイルに修正を反映させるためには、比較結果が表示されているドキュメントで「受け入れる」または「拒否する」のオプションを使用します。変更箇所ごとに、「受け入れる」をクリックするとその変更が元のファイルに反映され、「拒否する」をクリックするとその変更が無視されます。また、「すべて受け入れる」や「すべて拒否する」のオプションを使用することで、すべての変更を一括して受け入れたり拒否したりすることもできます。修正をすべて反映させたら、ドキュメントを保存して変更を確定してください。






