📄Wordのヘッダーにページ番号を追加!自動でページ番号を付与する方法🔢

Wordを使用して文書を作成する際、ページ番号を追加することは非常に重要な作業です。ページ番号は、文書の整理や参照を容易にするため、ビジネス文書や学術論文などでは特に必要となります。しかし、ページ番号を手動で追加するのは面倒で時間もかかる作業です。そこで、この記事ではWordのヘッダーにページ番号を自動で追加する方法を紹介します。この方法を活用することで、効率的にページ番号を付与し、文書の作成作業をスムーズに行えるようになります。

Wordでヘッダーにページ番号を追加する方法
Wordでドキュメントを作成する際、ページ番号を自動的に付けることで、ドキュメントの整理が容易になります。この記事では、Wordのヘッダーにページ番号を追加する方法を詳しく解説します。
ページ番号を追加する手順
1. Wordでドキュメントを開きます。 2. 「挿入」タブをクリックします。 3. 「ヘッダー & フッター」グループで「ページ番号」をクリックします。 4. 「ページ番号の位置」を選択します(例:上側)。 5. ページ番号のスタイルを選択します。 これで、ヘッダーにページ番号が自動的に追加されます。
ページ番号の書式設定
ページ番号を追加した後、書式をカスタマイズすることができます。 1. ヘッダーをダブルクリックして編集モードに入ります。 2. ページ番号を選択します。 3. 「ホーム」タブでフォント、色、大きさなどを変更します。
📄Wordのヘッダーをページごとに編集!章ごとに異なるヘッダーを設定する方法📝ページ番号の開始番号を変更する
デフォルトでは、ページ番号は1から始まりますが、異なる番号から開始するように設定することができます。 1. ヘッダーをダブルクリックして編集モードに入ります。 2. ページ番号を選択します。 3. 「ページ番号」メニューを開き、「ページ番号の書式」を選択します。 4. 「開始番号」を設定して「OK」をクリックします。
特定のページからページ番号を開始する
ドキュメントの途中からページ番号を開始したい場合は、セクション ブレークを使用します。 1. ページ番号を開始したい位置にカーソルを置きます。 2. 「レイアウト」タブで「セクション ブレーク」を選択します。 3. ページ番号を追加し、開始番号を変更します。
ページ番号を削除する方法
ページ番号が不要になった場合は、次のように削除します。 1. ヘッダーをダブルクリックして編集モードに入ります。 2. ページ番号を選択します。 3. 「ページ番号」メニューを開き、「ページ番号の削除」をクリックします。
| 手順 | 説明 |
|---|---|
| ページ番号の追加 | ヘッダーにページ番号を自動的に追加する方法 |
| ページ番号の書式設定 | 追加したページ番号のフォントや色を変更する方法 |
| 開始番号の変更 | ページ番号の開始番号を変更する方法 |
| 特定のページからの開始 | ドキュメントの途中からページ番号を開始する方法 |
| ページ番号の削除 | 不要となったページ番号を削除する方法 |
以上の手順を参考に、Wordのヘッダーにページ番号を追加・編集・削除することができます。これにより、ドキュメントの整理が効率的になります。ページ番号は、一見すると些細なものですが、資料の整理や参照では非常に重要な役割を果たします。正確に設定することが、プロフェッショナルなドキュメント作成につながります。
📄Wordのページをコピー!特定のページを複製する方法📄Wordのヘッダーのページ番号を連番にするには?
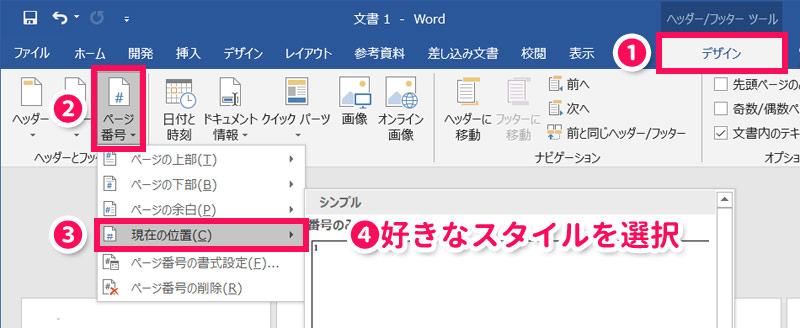
Wordのヘッダーのページ番号を連番にする方法は以下の通りです。
1. まず、Word文書を開きます。
2. 「挿入」タブをクリックし、「ヘッダー」または「フッター」を選択します。
3. ヘッダーまたはフッターの編集領域内をクリックします。
4. 「ページ番号」をクリックし、「ページ番号の形式」を選択します。
5. 「ページ番号の形式」ダイアログボックスで、「連番」を選択し、「OK」をクリックします。
6. ヘッダーまたはフッターの編集を終了するには、文書の本文をクリックします。
ページ番号の開始番号を変更する
ページ番号の開始番号を変更することも可能です。例えば、文書の最初のページからページ番号を1ではなく、5から開始したい場合、以下の手順で実行できます。
📄Wordのページを削除!不要なページを消す方法✂️- ページ番号を挿入した後、ヘッダーまたはフッターの編集領域内をクリックします。
- ページ番号を右クリックし、「ページ番号の形式」を選択します。
- 「ページ番号の形式」ダイアログボックスで、「開始番号」を希望の数字に変更します。
奇数ページと偶数ページで異なるページ番号を設定する
異なるページ番号を奇数ページと偶数ページに設定することもできます。これは、文書のレイアウトを整えるために役立ちます。
- 「ページレイアウト」タブをクリックし、「ページ設定」を開きます。
- 「レイアウト」タブで、「奇数ページと偶数ページで異なるヘッダーとフッター」を選択します。
- ヘッダーまたはフッターの編集領域内をクリックし、奇数ページと偶数ページに別々のページ番号を挿入します。
セクションごとにページ番号をリセットする
文書に複数のセクションがあり、それぞれのセクションでページ番号をリセットする場合は、以下の手順で実行できます。
- セクションの始めのページに移動し、ヘッダーまたはフッターの編集領域内をクリックします。
- ページ番号を右クリックし、「ページ番号の形式」を選択します。
- 「ページ番号の形式」ダイアログボックスで、「セクションごとにページ番号をリセット」を選択し、「OK」をクリックします。
ワードのヘッダーにページ番号を編集するには?
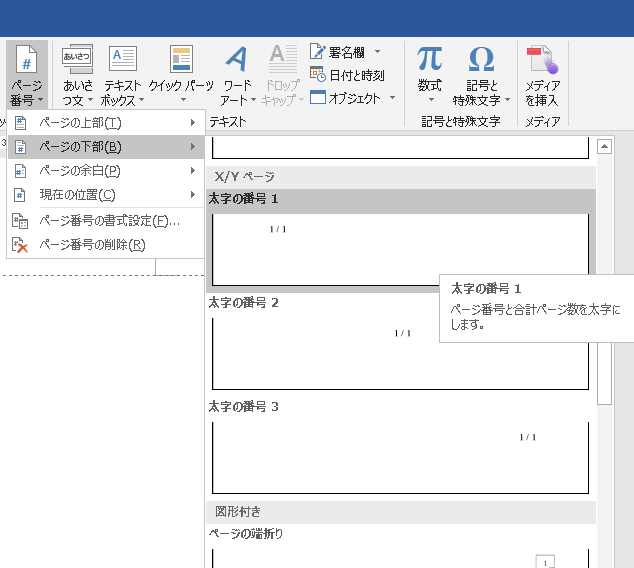
ヘッダーにページ番号を追加する方法
Microsoft Wordでヘッダーにページ番号を追加するには、以下の手順に従ってください。
📄Wordのページを分割!長い文書を複数のファイルに分割する方法✂️- 挿入タブを開く。
- ヘッダーとフッターグループで、ページ番号をクリックする。
- ページ番号の挿入位置を選択し、ページ番号の書式を設定する。
ページ番号の書式を変更する方法
ページ番号の書式を変更するには、以下の手順に従ってください。
- ヘッダーまたはフッター内でページ番号をダブルクリックする。
- ヘッダーとフッターのデザインタブで、ページ番号をクリックし、ページ番号の書式を選択する。
- 表示されるダイアログボックスで、数字の書式や開始番号を設定する。
ページ番号を削除する方法
ヘッダーからページ番号を削除するには、以下の手順に従ってください。
- ヘッダーまたはフッター内でページ番号をダブルクリックする。
- ヘッダーとフッターのデザインタブで、ページ番号をクリックし、ページ番号の削除を選択する。
ヘッダーにページ番号を表示するには?
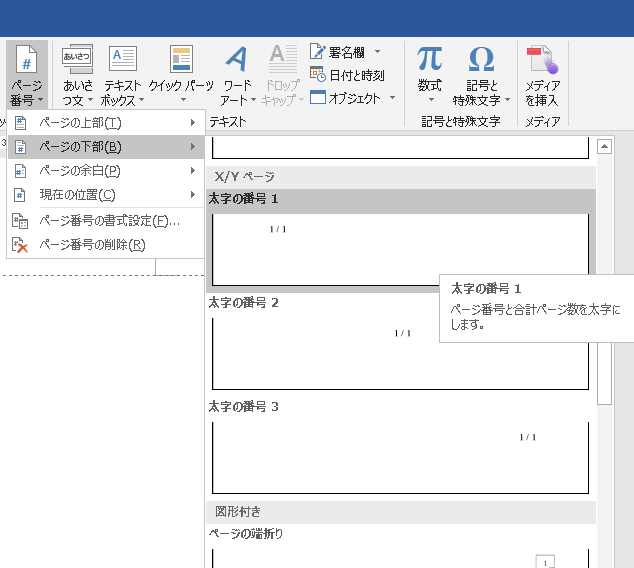
ヘッダーにページ番号を表示するには、CSSの@pageルールとcontentプロパティを利用します。
📄Wordのページ順番を入れ替える!文書の構成を変更する方法🔄ページ番号の表示方法
ページ番号を表示するには、CSSで@pageルールを使用します。@pageルール内で、ヘッダーまたはフッターにページ番号を表示するためにcontentプロパティを設定します。
- @pageルールをCSSに追加します。
- @top-left-corner、@top-left、@top-center、@top-right、@top-right-cornerのいずれかのMargin Boxで、contentプロパティを使用してページ番号を表示します。
- counter-incrementプロパティを使用して、ページ番号をインクリメントします。
ページ番号のスタイル設定
ページ番号のスタイルを設定するには、CSSを使用してフォント、色、サイズなどを指定します。
- font-familyプロパティを使用して、ページ番号のフォントを設定します。
- font-sizeプロパティを使用して、ページ番号のサイズを設定します。
- colorプロパティを使用して、ページ番号の色を設定します。
ページ番号の表示制御
特定のページでページ番号を表示または非表示にするには、CSSのセレクタを使用して制御します。
- :first擬似クラスを使用して、最初のページのページ番号を非表示にします。
- :left擬似クラスを使用して、左ページのページ番号を制御します。
- :right擬似クラスを使用して、右ページのページ番号を制御します。
Wordでページ番号を挿入するには?
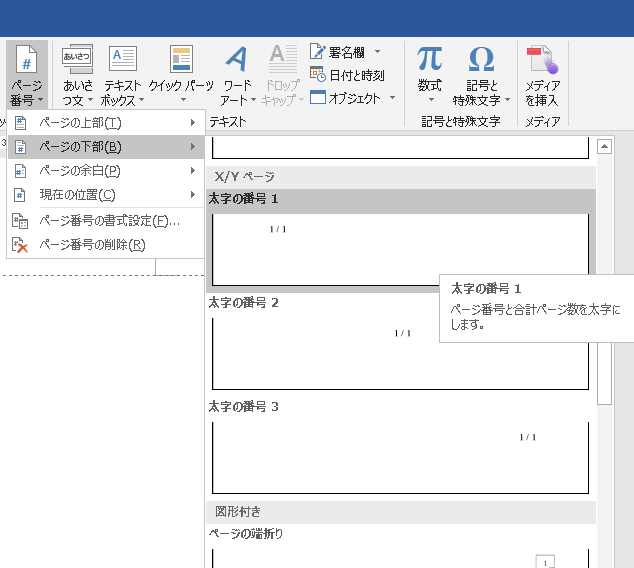
Wordでページ番号を挿入するには、以下の手順に従ってください。
ページ番号の挿入方法
ページ番号を挿入するには、まず挿入強勢>タブを開き、ページ番号強勢>をクリックします。そこから、ページ番号の位置やスタイルを選択できます。
- Wordの挿入強勢>タブを開く。
- ページ番号強勢>をクリックする。
- ページ番号の位置強勢>とスタイル強勢>を選択する。
ページ番号のフォーマット変更
ページ番号のフォーマットを変更するには、ページ番号強勢>メニューからページ番号のフォーマット強勢>を選択します。フォント、番号のスタイル、開始番号などを変更することができます。
- ページ番号強勢>メニューを開く。
- ページ番号のフォーマット強勢>をクリックする。
- フォント、番号のスタイル、開始番号を変更強勢>する。
ページ番号の削除方法
ページ番号を削除するには、挿入強勢>タブからページ番号強勢>をクリックし、ページ番号の削除強勢>を選択します。
- Wordの挿入強勢>タブを開く。
- ページ番号強勢>をクリックする。
- ページ番号の削除強勢>を選択する。
よくある質問
Wordのヘッダーにページ番号を追加する方法は?
Wordでヘッダーにページ番号を追加するには、まず挿入タブを開き、ヘッダーを選択します。そして、ページ番号をクリックし、ページ番号の位置(例えばページの上部)とスタイルを選択します。これで、ドキュメントのすべてのページに自動的にページ番号が割り当てられます。
ページ番号のスタイルを変更する方法は?
ページ番号のスタイルを変更するには、ヘッダーをダブルクリックして編集モードに入ります。次に、ページ番号を選択し、右クリックしてページ番号の書式設定を選択します。ここで、数字の書式やページ番号の開始番号などを変更することができます。
ページ番号を特定のページから始める方法は?
ページ番号を特定のページから始めるには、そのページの直前にセクション区切りを挿入します。次に、新的セクションの最初のページでヘッダーをダブルクリックして編集モードに入ります。ページ番号を選択し、右クリックしてページ番号の書式設定を選択し、ページ番号の開始番号を変更します。
ページ番号を削除する方法は?
ページ番号を削除するには、ヘッダーをダブルクリックして編集モードに入ります。次に、ページ番号を選択し、削除キーを押します。これで、ドキュメントからページ番号が削除されます。






