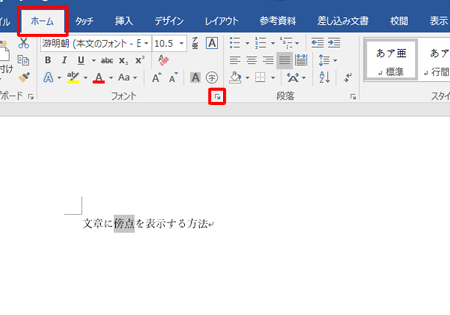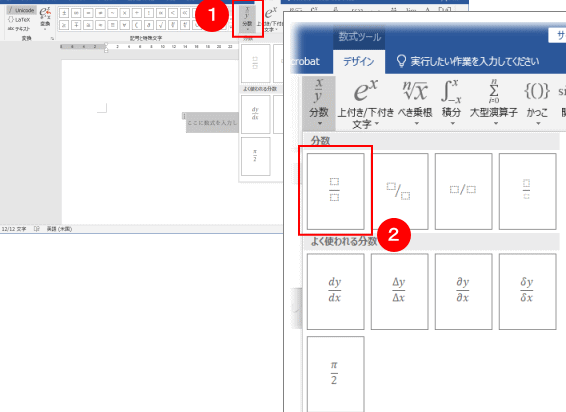📅Wordに今日の日付を挿入!自動で日付を更新する方法🗓️
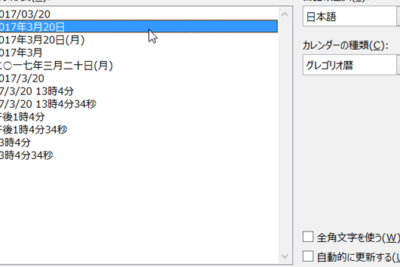
Microsoft Wordは、多くの機能を提供することで有名な文書作成ソフトウェアです。その中でも、自動的に今日の日付を挿入し、日付を更新する機能は非常に便利です。この記事では、Wordに今日の日付を挿入する方法と、日付を自動的に更新する方法を詳しく説明します。この機能を活用することで、日付の入力ミスを防ぎ、作成する文書の正確性を保つことができます。

Wordで今日の日付を自動的に挿入・更新する方法
Wordで文書を作成する際、日付の挿入と自動更新は非常に便利な機能です。この記事では、Wordに今日の日付を挿入し、自動で日付を更新する方法について詳しく説明します。
手動で今日の日付を挿入する方法
Wordで今日の日付を手動で挿入する方法は以下の通りです。
- 挿入する場所にカーソルを置きます。
- 「挿入」タブをクリックします。
- 「日付と時間」をクリックします。
- 表示されたカレンダーから今日の日付を選択し、「OK」をクリックします。
自動的に今日の日付を挿入する方法
Wordで今日の日付を自動的に挿入するには、以下の手順に従います。
📄Wordで傍点を付ける!文字に傍点を追加する方法- 挿入する場所にカーソルを置きます。
- 「挿入」タブをクリックします。
- 「クイックパーツ」をクリックし、「フィールド」を選択します。
- 「カテゴリ」から「日付と時間」を選択します。
- 「フィールド名」から「Date」を選択し、「OK」をクリックします。
日付の書式を変更する方法
挿入した日付の書式を変更するには、以下の手順に従います。
- 変更したい日付をダブルクリックします。
- 「日付と時間」ダイアログボックスで、希望の書式を選択します。
- 「OK」をクリックします。
日付を自動更新する方法
Wordで日付を自動更新するには、以下の手順に従います。
- 自動更新したい日付を右クリックします。
- 「フィールドの更新」を選択します。
日付の自動更新を停止する方法
日付の自動更新を停止するには、以下の手順に従います。
- 自動更新を停止したい日付を選択します。
- 「挿入」タブをクリックし、「クイックパーツ」をクリックします。
- 「フィールド」を選択し、表示されるダイアログボックスで「フィールドの更新」をオフにします。
- 「OK」をクリックします。
| 機能 | 手順 |
|---|---|
| 手動で今日の日付を挿入 | 挿入 > 日付と時間 > 今日の日付を選択 |
| 自動的に今日の日付を挿入 | 挿入 > クイックパーツ > フィールド > 日付と時間 > Date |
| 日付の書式を変更 | 日付をダブルクリック > 希望の書式を選択 |
| 日付を自動更新 | 日付を右クリック > フィールドの更新 |
| 日付の自動更新を停止 | 挿入 > クイックパーツ > フィールド > フィールドの更新をオフ |
以上が、Wordで今日の日付を挿入し、自動で日付を更新する方法です。これらの手順を活用して、効率的な文書作成を実現しましょう。
🖥️Wordを全画面表示!作業スペースを広げる方法ワードで日付をオートフィルするには?
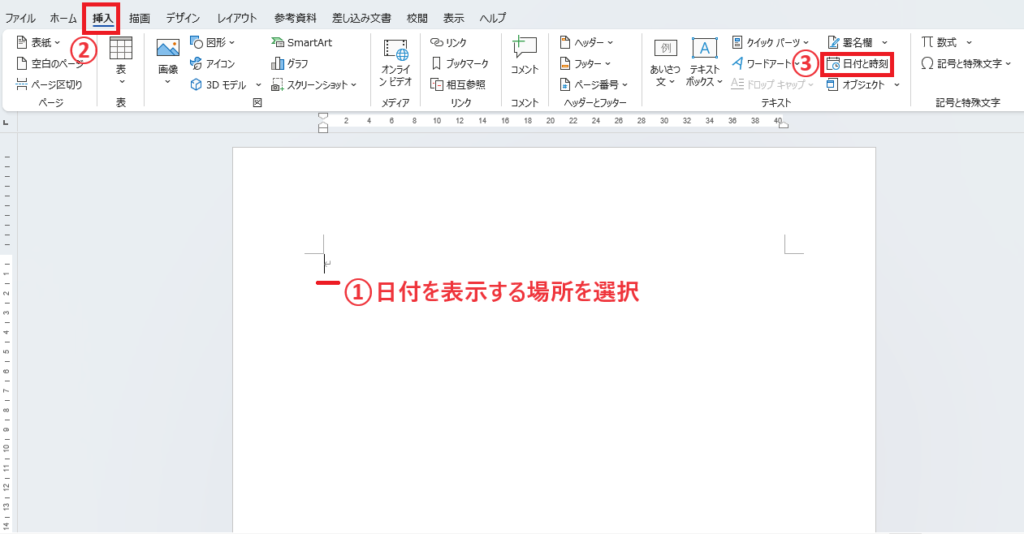
ワードで日付をオートフィルするには、以下の手順に従ってください。
オートフィル機能を利用する
ワードでは、日付を自動的に入力できるオートフィル機能が用意されています。この機能を利用するには、以下の手順を実行します。
- 日付を挿入したい場所にカーソルを置きます。
- 挿入タブをクリックします。
- 日付と時刻ボタンをクリックします。
- 表示されるダイアログで、希望の日付書式を選択し、OKボタンをクリックします。
日付フィールドを利用する
ワードでは、日付フィールドを利用して日付を自動的に更新することもできます。日付フィールドを挿入する手順は以下の通りです。
👥Wordで共同編集する方法!複数人で同時に文書を編集する方法- 日付を挿入したい場所にカーソルを置きます。
- 挿入タブをクリックします。
- クイックパーツをクリックし、フィールドを選択します。
- 日付と時刻カテゴリから、希望の日付書式を選択し、OKボタンをクリックします。
自動的に更新される日付を作成する
ワードでは、ドキュメントを開くたびに自動的に更新される日付を作成することができます。これは、以下の手順で実現できます。
- 上記の手順で日付フィールドを挿入します。
- 日付フィールドを右クリックし、フィールドの編集を選択します。
- フィールドのオプションダイアログで、ドキュメントを開くたびに自動的に更新オプションにチェックを入れ、OKボタンをクリックします。
Wordで令和の日付を自動で入力するには?

Wordで令和の日付を自動で入力する方法は以下の通りです。
令和の日付の入力方法
Wordでは、令和の日付を自動的に入力することができます。以下の手順に従って操作してください。
🖼️Wordで写真の üzerine 文字を追加!画像にテキストを挿入する方法- 日付フィールドの挿入: 文書内で日付を表示させたい位置にカーソルを置き、[挿入]リボン->[日付と時刻]をクリックします。
- 形式の選択: 表示されるダイアログで、令和の日付形式を選びます。例えば、「令和元年12月1日」といった形式です。
- 自動更新の設定: 「日付フィールドを自動的に更新する」オプションにチェックを入れ、[OK]をクリックします。
令和の日付の書式設定
Wordでは、表示する令和の日付の書式をカスタマイズすることができます。以下の手順で操作してください。
- フィールドの編集: 文書内の日付をクリックし、[日付と時刻]ボタンを再度クリックします。
- 書式の選択: ダイアログで、希望の令和の日付書式を選びます。例えば、「R01.12.1」といった形式です。
- 適用: 選択した書式を適用するために、[OK]をクリックします。
日付の手動更新
日付フィールドを手動で更新する方法もあります。以下の手順で操作してください。
- フィールドの選択: 更新したい日付フィールドをクリックして選択します。
- 更新の実行: 選択したフィールドを右クリックし、「フィールドの更新」をクリックします。
- 確認: 日付が正しく更新されたかどうかを確認してください。
Wordの今日の日付の自動更新を解除するには?
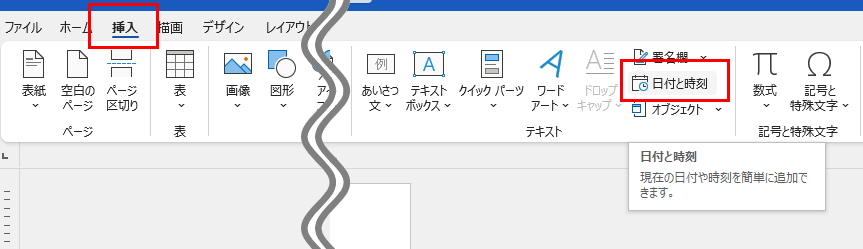
Wordの今日の日付の自動更新を解除するには、以下の手順を実行します。
➗Wordで分数の書き方!分数を入力する方法🔢日付フィールドの固定
日付フィールドを固定することで、自動更新を解除することができます。手順は以下の通りです。
- Word文書を開き、自動更新される日付を選択します。
- キーボードのF9キーを押します。これにより、日付フィールドが固定され、自動更新が解除されます。
日付フィールドの編集
日付フィールドを編集モードで開き、自動更新を解除することもできます。手順は以下の通りです。
- Word文書を開き、自動更新される日付を右クリックします。
- 表示されるメニューから「フィールドの編集」を選択します。
- フィールドの編集ウィンドウで、「日付と時刻」を選択し、「更新を禁止」にチェックを入れます。
日付フィールドの削除と手動入力
自動更新される日付フィールドを削除し、手動で日付を入力することも一つの方法です。手順は以下の通りです。
- Word文書を開き、自動更新される日付を選択します。
- Delete キーを押して日付フィールドを削除します。
- 日付を手動で入力し、 Enter キーを押します。これにより、自動更新される日付フィールドは削除され、手動で入力した日付が表示されます。
ワードで日付を指定して入力するには?
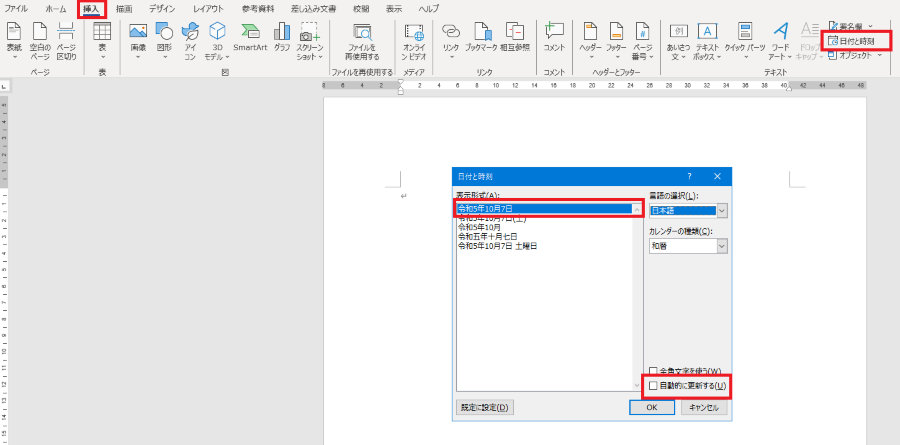
ワードで日付を指定して入力する方法は以下の通りです。
日付の入力方法
ワードで日付を指定して入力するには、まず、日付を入力したい場所にカーソルを置きます。次に、「挿入」タブにある「日付と時間」ボタンをクリックします。これにより、「日付と時間」ダイアログボックスが開きます。ここで、「日付と時間の書式」を選択し、「OK」ボタンをクリックすると、選択した書式の現在の日付が挿入されます。
- カーソルを日付を入力したい場所に置く
- 「挿入」タブの「日付と時間」ボタンをクリック
- 「日付と時間」ダイアログボックスで日付の書式を選択し、「OK」をクリック
日付の書式のカスタマイズ
ワードでは、日付の書式をカスタマイズすることができます。「日付と時間」ダイアログボックスで「カスタム」を選択し、「タイプ」ボックスに任意の書式を入力します。また、「ロケール」を変更することで、異なる言語や国の日付書式を選択することができます。
- 「日付と時間」ダイアログボックスで「カスタム」を選択
- 「タイプ」ボックスに任意の書式を入力
- 必要に応じて「ロケール」を変更
日付の自動更新
ワードでは、日付を自動更新することができます。これにより、ドキュメントを開くたびに日付が最新のものに更新されます。「日付と時間」ダイアログボックスで「自動更新」オプションを選択し、「OK」ボタンをクリックします。これで、ドキュメントを開くたびに日付が自動的に更新されるようになります。
- 「日付と時間」ダイアログボックスで「自動更新」を選択
- 「OK」をクリックして日付を挿入
- ドキュメントを開くたびに日付が自動的に更新される
よくある質問
Wordで今日の日付を挿入する方法は何ですか?
Wordで今日の日付を挿入するには、「挿入」タブを開き、「日付と時間」をクリックします。そして、表示されるカレンダーから今日の日付を選択し、「OK」をクリックします。これにより、ドキュメントに今日の日付が挿入されます。
Wordで挿入した日付を自動的に更新する方法はありますか?
はい、Wordで挿入した日付を自動的に更新する方法があります。日付を挿入する際に、「日付と時間」ダイアログボックスの「自動更新」オプションにチェックを入れてください。これにより、ドキュメントを開くたびに日付が自動的に更新されます。
既に挿入済みの日付を後から自動更新に変更する方法はありますか?
はい、既に挿入済みの日付を後から自動更新に変更することが可能です。該当する日付をハイライトし、「挿入」タブの「日付と時間」をクリックします。そして、「自動更新」オプションにチェックを入れて「OK」をクリックし、変更を適用します。
自動更新される日付の書式を変更する方法は何ですか?
自動更新される日付の書式を変更するには、「挿入」タブの「日付と時間」をクリックします。表示されるダイアログボックスで、任意の書式を選択し、「自動更新」オプションにチェックが入っていることを確認してください。最後に「OK」をクリックし、変更を適用します。