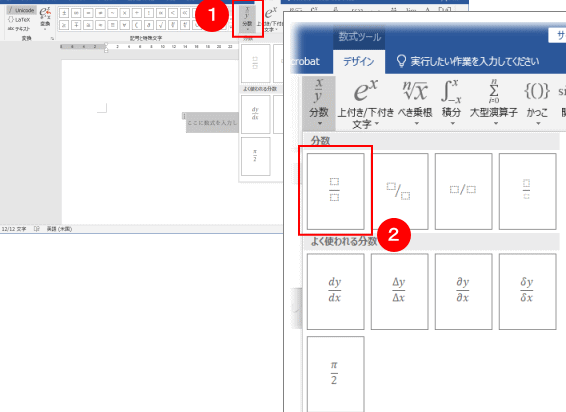🖼️Wordで写真の üzerine 文字を追加!画像にテキストを挿入する方法

Wordは、文書を作成するだけでなく、画像編集にも利用できます。特に、写真に文字を追加する機能は非常に便利です。この記事では、Wordに画像を挿入し、その画像にテキストを追加する方法を詳しく説明します。ステップバイステップの手順を_followして、簡単に写真に文字を追加しましょう。また、文字の色やフォント、サイズを変更する方法も紹介しますので、お好みのスタイルにカスタマイズすることができます。是非、この機能を活用して、独自の写真作品を作成してみてください。

🖼️Wordで写真の üzerine 文字を追加!画像にテキストを挿入する方法
Wordで写真に文字を追加することで、画像にコメントや説明を加えることができます。この方法をマスターすれば、レポートやプレゼンテーション、写真アルバムなど、さまざまな場面で活用できます。
🎯ステップ1:Wordに画像を挿入する
まず、Wordを開いて画像を挿入します。 1. 「挿入」タブをクリックします。 2. 「画像」をクリックし、PCから写真を選択します。 3. 選択した画像をWord文書に挿入します。
🎯ステップ2:文字を追加する
次に、画像に文字を追加します。 1. 「挿入」タブの「テキストボックス」をクリックします。 2. 「縦書きテキストボックス」を選択します。 3. 画像の上にテキストボックスをドラッグします。 4. テキストボックス内に文字を入力します。
➗Wordで分数の書き方!分数を入力する方法🔢🎯ステップ3:文字の装飾
文字を追加したら、装飾をします。 1. テキストを選択します。 2. 「ホーム」タブでフォント、サイズ、色などを選択します。 3. 必要に応じて、太字、斜体、下線などの効果を追加します。
🎯ステップ4:テキストボックスの設定
テキストボックスの設定を調整します。 1. テキストボックスを選択します。 2. 「書式」タブで「形状の線」をクリックし、線の色やスタイルを設定します。 3. 「形状の充填」をクリックし、背景色を設定します。
🎯ステップ5:画像と文字の配置
最後に、画像と文字の配置を調整します。 1. テキストボックスを選択して、ドラッグで移動します。 2. 必要に応じて、テキストボックスのサイズを変更します。
| ステップ | 内容 |
|---|---|
| ステップ1 | Wordに画像を挿入する |
| ステップ2 | 文字を追加する |
| ステップ3 | 文字の装飾 |
| ステップ4 | テキストボックスの設定 |
| ステップ5 | 画像と文字の配置 |
これで、Wordで写真に文字を追加する方法が分かりましたね。この手順を参考に、写真に文字を入れて個性豊かな文書を作成しましょう。
🔄Wordで図形を反転!図形を左右反転または上下反転する方法Wordで画像の上に文字を挿入するには?
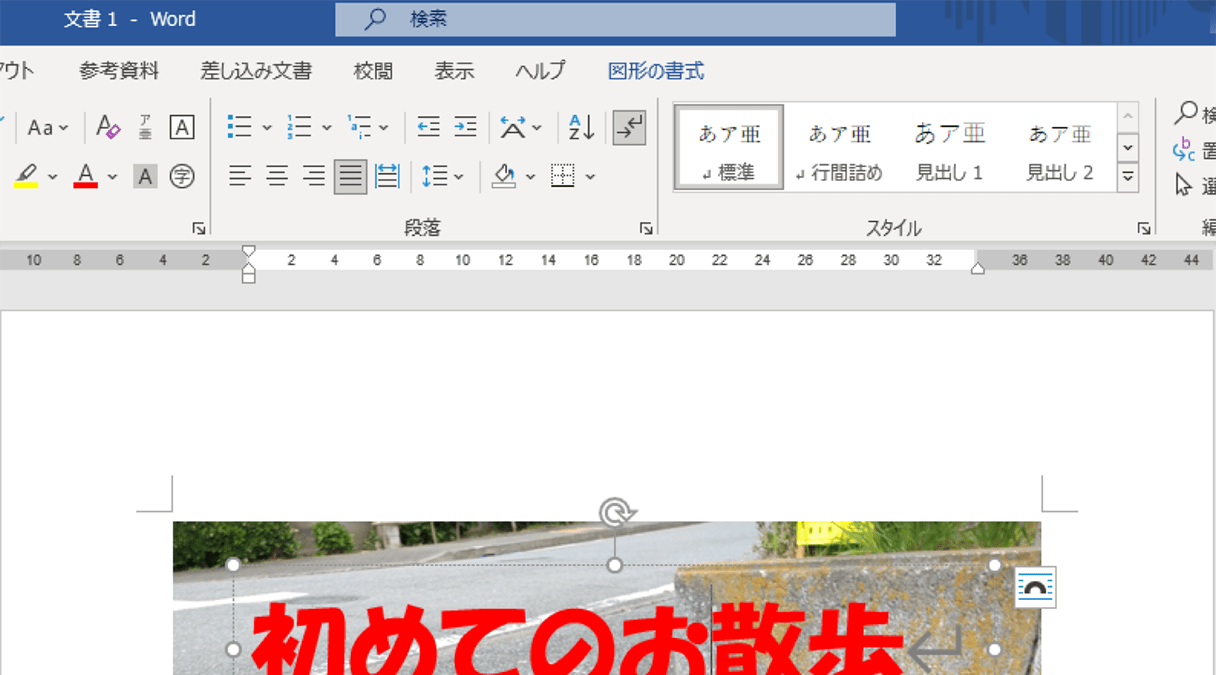
Wordで画像の上に文字を挿入する方法は以下の通りです。
画像の挿入
まず、文字を挿入したい画像をドキュメントに挿入します。
- 挿入タブをクリックします。
- 画像をクリックし、PC上の画像ファイルを選択して開きます。
文字の挿入
次に、画像の上に文字を挿入します。
🔢Wordで図表番号を挿入!図表に自動で番号を付ける方法- 挿入した画像をクリックして選択します。
- 挿入タブをクリックし、テキストボックスを選択します。
- 画像の上にテキストボックスをドラッグして作成します。
- テキストボックス内に文字を入力します。
文字の装飾
最後に、挿入した文字を装飾します。
- テキストボックス内の文字を選択します。
- ホームタブで、フォント、文字サイズ、色などを選択して、文字を装飾します。
ワードで挿入した図形に文字を入れる方法は?
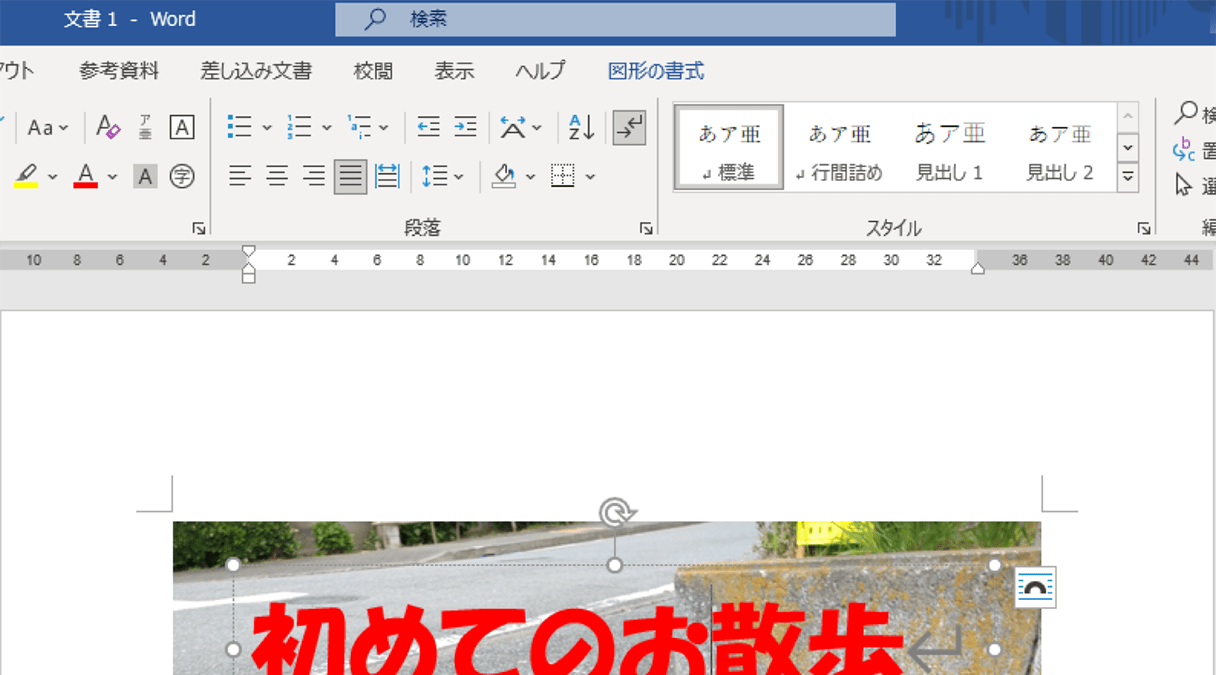
ワードで挿入した図形に文字を入れる方法は以下の通りです。
図形の作成と文字の挿入
まず、ワード文書内に図形を挿入し、文字を入れる準備をします。
💻Wordの基本操作をマスター!初心者向けWord講座- 挿入タブを開き、図形をクリックします。
- 使用したい図形を選択し、文書内にドラッグして図形を作成します。
- 図形を右クリックし、テキストの追加を選択します。
- 図形内をクリックし、任意の文字を入力します。
文字のフォーマット設定
図形内の文字を装飾するには、以下の手順でフォーマットを設定します。
- 図形内の文字を選択します。
- ホームタブのフォントグループで、フォント、文字サイズ、色、太さなどの設定を変更します。
- 段落の設定や文字飾りも同様に変更できます。
図形と文字の整列
図形と文字の位置関係を調整するには、以下の手順で整列設定を行います。
- 図形を選択し、形状の格式設定ウィンドウを開きます。
- テキストボックスオプションを選択します。
- テキストの整列で、縦横の整列や余白を設定します。
Wordで写真の文字をどのように入力しますか?
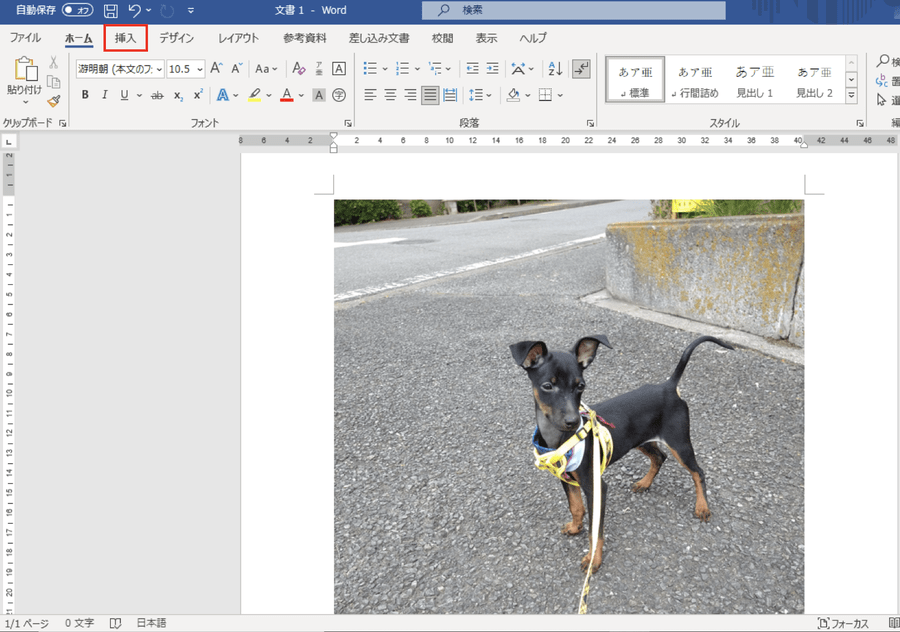
Wordで写真の文字を入力する方法は以下の通りです。
🔄Wordの変更履歴を消す方法!過去の編集内容を削除する方法写真に文字を重ねる
Wordで写真に文字を重ねるには、以下の手順に従います。
- ドキュメントに写真を挿入します。
- 挿入タブの「図形」をクリックし、テキストボックスを選択します。
- テキストボックスを写真の上にドラッグします。
- テキストボックス内に文字を入力します。
写真にキャプションを追加する
Wordで写真にキャプションを追加するには、以下の手順に従います。
- 写真をクリックして選択します。
- 参照タブの「キャプション」をクリックします。
- キャプションダイアログボックスで、キャプションの形式を選択し、キャプションテキストを入力します。
写真に文字を追加するアドインを使用する
Wordには、写真に文字を追加するためのアドインもあります。以下は、その方法の例です。
- Wordの挿入タブで、「アドイン」をクリックします。
- アドインストアで、写真に文字を追加するアドインを検索し、インストールします。
- アドインを使用して、写真に文字を追加します。
Wordでテキストボックスを埋め込む方法は?
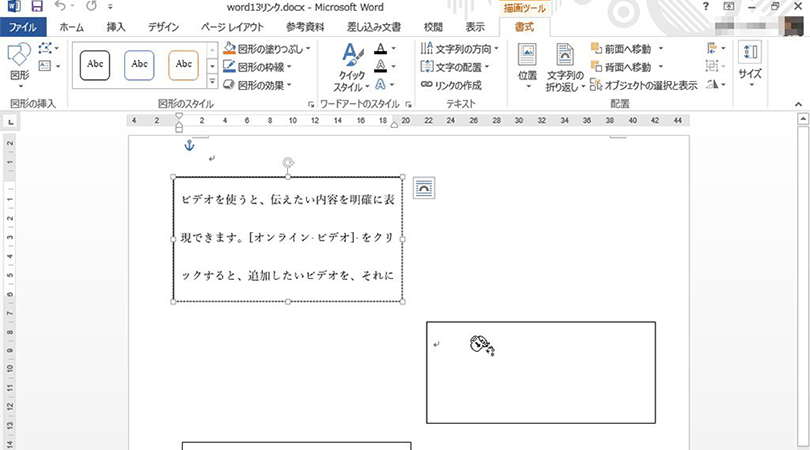
Wordでテキストボックスを埋め込む方法は以下の通りです。
1. 「挿入」タブを開く
2. 「テキスト」グループの「テキストボックス」をクリックする
3. 必要なテキストボックスを選択する
テキストボックスのカスタマイズ
テキストボックスを挿入したら、以下のようにカスタマイズすることができます。
- サイズの変更: テキストボックスの辺をドラッグしてサイズを変更します。
- 位置の調整: テキストボックスをクリックしてドラッグして位置を調整します。
- スタイルの変更: テキストボックスを選択し、「文書の種類」タブでスタイルを選択します。
テキストボックス内の文字列の編集
テキストボックスに文字列を入力し、編集する方法は以下の通りです。
- テキストボックスをクリックして、カーソルを表示させます。
- 通常の文章と同じように文字列を入力します。
- 文字列を選択して、フォントや文字サイズ、色などを変更します。
テキストボックスの削除
テキストボックスを削除する方法は簡単です。
- 削除したいテキストボックスを選択します。
- キーボードのDeleteキーを押します。
- テキストボックスが削除されます。
よくある質問
Wordで写真に文字を追加するにはどうすればよいですか?
Wordで写真に文字を追加するには、まずドキュメントに写真を挿入します。その後、挿入したい位置にカーソルを置き、挿入タブにあるテキストボックスを選択します。テキストボックスを写真の上にドラッグし、必要に応じてサイズや位置を調整します。最後に、テキストボックス内に文字を入力すると、写真の上に文字が表示されます。
写真に追加した文字のフォントや色を変更する方法を教えてください。
写真に追加した文字のフォントや色を変更するには、文字を選択した状態でホームタブにあるフォントグループのオプションを使用します。ここから、フォント、文字サイズ、文字色などを自由に変更できます。また、太字や斜体などの追加形式も適用できます。
Wordで写真に文字を追加した後、文字と写真を一体化させる方法はありますか?
Wordで写真に文字を追加した後、文字と写真を一体化させる方法はありません。ただし、文字を写真に重ねて表示させることで、視覚的に一体化したように見せることができます。テキストボックスの書式を調整し、塗りつぶしや枠線を削除することで、文字が写真に自然に溶け込んだように見せることができます。
Wordで作成した写真付きの文書を他の形式で保存する方法を教えてください。
Wordで作成した写真付きの文書を他の形式で保存するには、ファイルタブを開き、名前を付けて保存を選択します。ここで、ファイルの種類を変更することで、様々な形式で文書を保存できます。たとえば、PNGやJPEG形式で保存すると、文書全体が画像ファイルとして保存されます。これにより、写真と文字が一体化した画像を作成できます。その他にも、PDF形式で保存することで、文書のレイアウトを保持したまま幅広い環境で共有できます。