💻【秒速】Word改ページショートカットキー!ページ区切りをマスターしよう💻
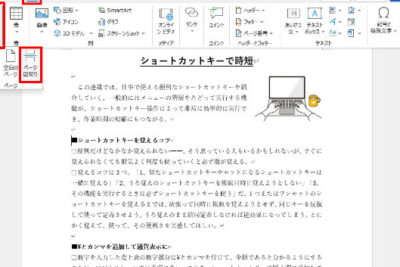
Microsoft Wordは、ビジネスや学業において欠かせないワードプロセッサです。効率的に文書を作成するには、ショートカットキーを活用することが重要です。その中でも、ページ区切りを迅速に行うためのショートカットキーは特に便利です。本記事では、Wordでページ区切りを行うための秒速ショートカットキーを紹介します。これを使いこなせば、ページの区切り作業が格段に効率化され、スムーズな文書作成が可能になります。是非マスターしておきたい機能です。
Wordで秒速でページ区切りに成功する方法
Wordでは、ページ区切りを迅速に行うためのショートカットキーが用意されています。ページ区切りをマスターすることで、作業効率が大幅に向上します。
ページ区切りの基本: Ctrl + Enter
Wordでページ区切りを行うもっとも基本的な方法は、Ctrl + Enterキーの組み合わせを使用することです。このショートカットを押すことで、カーソルの位置にページ区切りが挿入され、瞬時に次のページに移動できます。
キーボードショートカットの活用
Wordでは、ページ区切り以外にもさまざまなショートカットキーが用意されています。これらのショートカットを活用することで、作業効率が大幅に向上します。例えば、Ctrl + Sで保存、Ctrl + Cでコピー、Ctrl + Vで貼り付けなどができます。
🚫Wordの改ページを解除する方法!不要なページ区切りを削除しよう🚫ページ区切りの設定変更
Wordでは、ページ区切りの設定を変更することもできます。例えば、ページ番号の表示方法や、ヘッダーとフッターの設定などを変更することができます。これらの設定を変更することで、ドキュメントの見た目をカスタマイズできます。
| ショートカットキー | 機能 |
|---|---|
| Ctrl + Enter | ページ区切り |
| Ctrl + S | 保存 |
| Ctrl + C | コピー |
| Ctrl + V | 貼り付け |
ページ区切りと soft return の違い
ページ区切りは、ページを強制的に切り替えるものですが、soft return は行を切り替えるものです。soft return は Shift + Enter で行うことができます。soft return を使うことで、段落を分けずに改行することができます。
ページ区切りを利用した文書の構成
ページ区切りを上手に使い分けることで、文書の構成が明確になります。例えば、章の区切りや、新しいトピックの始まりなどにページ区切りを用いることで、読み手が理解しやすい構成になります。また、目次や索引などもページ区切りを利用して作成することができます。
Wordでページ区切りのショートカットは?

Wordでページ区切りのショートカットは「Ctrl + Enter」です。このキーを押すことで、カーソルの位置に新しいページが開始されます。
ページ区切りの設定方法
ページ区切りは、文書の整理や構成を整えるために役立ちます。Wordでは、次のようにページ区切りを設定できます。
- カーソルをページ区切りを入れたい位置に移動します。
- キーボードの「Ctrl」キーと「Enter」キーを同時に押します。
- これで、新しいページが開始されます。
ページ区切りの削除方法
不要になったページ区切りを削除することも簡単です。以下の手順でページ区切りを削除できます。
- ページ区切りを削除したい位置までスールします。
- ページ区切りにカーソルを合わせます。カーソルが変わるときましに注意しましょう。
- 「Delete」キーまたは「Backspace」キー를押して、ページ区切りを削除します。
ページ区切りに関するその他のTips
ページ区切りに関するその他の便利なTipsをいくつか紹介します。
⚫Wordで文字の上に点を打つ方法!ルビ・傍点を付けるテクニック⚫- ページ番号の設定:ページ区切り後にページ番号を再スタートさせたい場合は、「挿入」タブの「ページ番号」を使って設定できます。
- ヘッダーとフッター:ページ区切りとともに、ヘッダーとフッターも効果的に活用しましょう。文書内で異なるヘッダーとフッターを使うことで、各セクションをわかりやすく整理できます。
- キーボードショートカットの活用:ページ区切りの他にも、Wordではさまざまなキーボードショートカットが利用できます。ショートカットを覚えて使いこなせば、作業効率が大幅に上がります。
ワードで改ページを区切るにはどうすればいいですか?
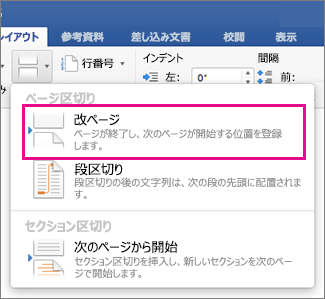
ワードで改ページを区切るには、以下の手順に従ってください。
手動で改ページを追加する
文書の任意の位置に改ページを追加するには、以下の手順を実行します。
- 改ページを挿入したい位置にカーソルを置きます。
- 挿入タブをクリックします。
- 改ページをクリックします。
セクションごとに改ページを設定する
セクションの終わりで自動的に改ページするように設定するには、以下の手順を実行します。
📏Wordの文字間を調整する方法!文字詰め・文字幅を自由自在に📏- セクションの最後にカーソルを置きます。
- レイアウトタブをクリックします。
- 改ページをクリックし、次のセクションから新しいページを開始を選択します。
スタイルを使用して改ページを設定する
特定のスタイルが適用された段落の前に改ページを自動的に挿入するには、以下の手順を実行します。
- スタイルを適用したい段落を選択します。
- ホームタブのスタイルグループで、目的のスタイルを右クリックします。
- 変更をクリックします。
- 書式ボタンをクリックし、段落を選択します。
- 改ページセクションで、前を選択します。
- OKをクリックして変更を適用します。
ワードの改ページはショートカットキーでどうやるの?

ワードの改ページはショートカットキーで「Ctrl + Enter」を押すことで行うことができます。このショートカットキーを使用することで、カーソルの位置に新しいページを挿入することができます。
改ページの利点
ワードで改ページを使用することには、いくつかの利点があります。
📄Wordで1ページあたりの文字数を設定する方法!文字数制限に対応しよう📄- 文章の整理が簡単にできる。 改ページを入れることで、文章をわかりやすく区切ることができます。
- 見やすさが向上する。 改ページにより、文章がずれることなく整然と表示されるため、読み手にとって見やすくなります。
- 印刷時に便利。 改ページを入れておくと、印刷時にページの区切りがわかりやすくなります。
改ページの使用場面
改ページは、さまざまな場面で活用できます。
- 章や節の区切り. 本やレポートなどで、章や節が変わる際に改ページを入れることで、区切りが明確になります。
- 図や表を含める場合. 図や表をページの先頭に表示させたい場合、改ページを使用して調整できます。
- 新しいトピックを始める場合. 新しいトピックや項目を始める際に、改ページを入れることで、見やすさを向上させることができます。
改ページのショートカットキーを使うべき理由
改ページのショートカットキー「Ctrl + Enter」を使用することをお勧めします。
- 効率的. マウスを使用せずに素早く改ページを挿入できるため、作業効率が向上します。
- 操作が容易. ショートカットキーを覚えておけば、改ページを簡単に挿入できるようになります。
- プロフェッショナル. ショートカットキーを使用することが、ワードの操作に慣れているプロフェッショナルな印象を与えます。
ページ区切りを表示するには?
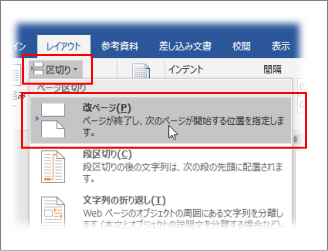
ページ区切りを表示するためのHTMLタグ
HTMLでページ区切りを表示するには、<hr>タグを使用します。このタグは、水平方向のラインを表示し、コンテンツの区切りを示します。
- <hr>タグを使用することで、ページ内で視覚的な区切りを作ります。
- このタグはシンプルで使いやすく、HTMLのどこにでも配置できます。
- さらに、CSSを使用して、ラインの色や太さ、スタイルをカスタマイズすることができます。
ページ区切りのCSSによるスタイリング
CSSを使用して、ページ区切りのラインをスタイリングすることができます。例えば、色や太さ、スタイルを変更することができます。
- ラインの色を変更するには、colorプロパティを使用します。例: color: red;
- 太さを変更するには、heightプロパティを使用します。例: height: 2px;
- スタイルを変更するには、border-styleプロパティを使用します。例: border-style: dashed;
レスポンシブデザインにおけるページ区切りの活用
レスポンシブデザインでは、ページ区切りを効果的に活用することが重要です。異なるデバイスや画面サイズに適応させるために、メディアクエリを使用してページ区切りのスタイルを調整します。
- メディアクエリを使用して、特定の画面サイズでページ区切りを表示または非表示にすることができます。
- 画面サイズに応じて、ページ区切りの太さや色を変更することができます。
- さらに、ページ区切りをフレックスボックスやグリッドレイアウトと組み合わせて、コンテンツの配置を最適化できます。
よくある質問
Q1: Wordでページ区切りを入れるためのショートカットキーは何ですか?
A1: Wordでページ区切りを入れるためのショートカットキーは、Ctrl + Enterです。このキーを同時に押すことで、カーソルの位置にページ区切りが入り、新しいページに移動します。このショートカットキーを覚えておくことで、効率的に文書を作成することができます。
Q2: MacのWordでページ区切りを入れる方法はWindowsと同じですか?
A2: いいえ、MacのWordでページ区切りを入れるためのショートカットキーは、Command + Enterです。WindowsではCtrl + Enterですが、MacではCommandキーを使用することに注意してください。ただし、機能自体は同じであり、カーソルの位置にページ区切りが入り、新しいページに移動します。
Q3: ページ区切りと節区切りの違いは何ですか?
A3: ページ区切りは、文書内で新しいページを開始するために使用されます。一方、節区切りは、文書内で新しい節を開始するために使用されます。節区切りは、ページレイアウトや表番号、図番号などをリセットせずに新しい節を開始したい場合に便利です。ページ区切りはCtrl + Enterで入力できますが、節区切りを入力するには、レイアウト>区切り>節区切りを選ぶ必要があります。
Q4: ショートカットキーを使わずにページ区切りを入れる方法はありますか?
A4: はい、ショートカットキーを使わないでページ区切りを入れる方法があります。Wordのリボンメニューから、挿入>ページ区切りを選択することで、カーソルの位置にページ区切りを入れることができます。この方法は、ショートカットキーを覚えていない場合や、手が離せない場合に便利です。ただし、ショートカットキーを覚えておくことで、より速く効率的にページ区切りを入力できます。






