🚫Wordの改ページを解除する方法!不要なページ区切りを削除しよう🚫

Microsoft Wordを使用していると、時折、意図しない改ページが発生することがあります。それは不便で、ドキュメントのフォーマットや流れを妨げることがあります。本記事では、Wordの改ページを解除する方法、不要なページ区切りを削除する方法を詳しく解説します。これらの手法をマスターすることで、スムーズなドキュメント作成が可能になります。

Wordの改ページを解除する方法
Wordで作成した文書において、不要な改ページが入ってしまうことがあります。そのままにしておくと、文書の整理ができずに不便です。そこで、この記事ではWordの改ページを解除する方法を詳しく解説します。
改ページの種類とその特徴
Wordには、いくつかの種類の改ページがあります。それぞれの特徴を理解しておくことで、より効果的に改ページを解除することができます。
| 種類 | 特徴 | |
|---|---|---|
| 自動改ページ | ページの最後に到達すると自動的に挿入される改ページです。 | |
| 手動改ページ | ユーザーが任意の位置に挿入する改ページです。 | |
| セクション改ページ | 文書のセクションを分けるために使用される改 stránky |
手動改ページの削除方法
手動改ページは、以下の手順で削除することができます。
∑Word数式エディタの使い方!数式・記号を簡単に入力しよう∑- 改ページを削除したい位置にカーソルを移動します。
- 「ページレイアウト」タブを開き、「改ページ」をクリックします。
- 表示されるメニューから「改ページの削除」を選択します。
セクション改ページの削除方法
セクション改ページを削除するには、以下の手順に従います。
- 改ページを削除したいセクションにカーソルを移動します。
- 「ページレイアウト」タブを開き、「改ページ」をクリックします。
- 表示されるメニューから「セクションの削除」を選択します。
自動改ページの制御方法
自動改ページを制御し、不要な改ページを防ぐために、以下の方法があります。
- 段落間隔の調整:段落の前後の間隔を調整して、改ページの位置を調整する。
- ページ設定の変更:ページの余白やサイズを変更して、改ページのタイミングを調整する。
改ページの注意点
改ページを解除する際には、以下の点に注意してください。
- 文書の整理性が損なわれないように、適切な位置に改ページを挿入します。
- セクション改ページを削除すると、セクションごとの設定が失われることがあります。ご注意ください。
ワードの改ページを解除できません。どうすればいいですか?
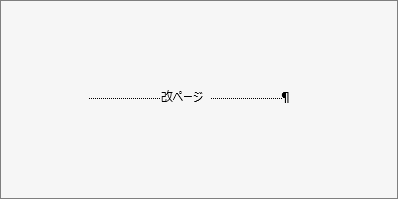
ワードの改ページを解除する方法は以下の通りです。
ページ区切りを削除する
ページ区切りを削除することで、改ページが解除されます。以下の手順で行ってください。
- ページ区切りがある場所にカーソルを合わせます。
- 「レイアウト」タブを開き、「ページ設定」グループの「改ページ」をクリックします。
- 表示されるメニューから「改ページを削除」を選択します。
段落の改ページ設定を変更する
段落の改ページ設定を変更することでも、改ページを解除することができます。以下の手順で行ってください。
- 改ページが適用されている段落を選択します。
- 「ホーム」タブの「段落」グループにある矢印をクリックして、「段落」ダイアログボックスを開きます。
- 「改ページ」タブを選択し、「改ページの位置」で「なし」を選択します。
見出しスタイルの改ページ設定を変更する
見出しスタイルに適用されている改ページ設定を変更することで、改ページを解除することができます。以下の手順で行ってください。
📏Wordの文字間を調整する方法!文字詰め・文字幅を自由自在に📏- 見出しにカーソルを合わせます。
- 「ホーム」タブの「スタイル」グループにある見出しスタイルを右クリックし、「変更」をクリックします。
- 「改ページ」セクションで、「改ページなし」を選択します。
Wordのページ区切りを削除するには?
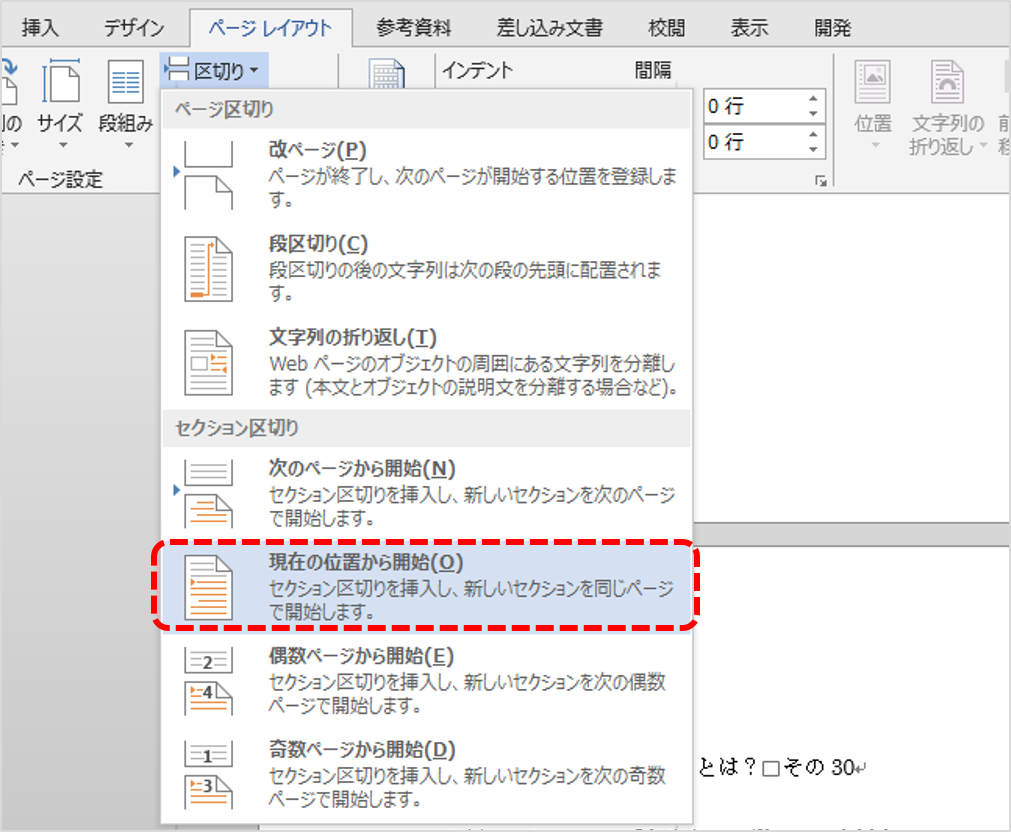
Wordのページ区切りを削除するには、以下の手順に従ってください。
ページ区切りを削除する方法
ページ区切りを削除するためには、まずページ区切りの位置を特定する必要があります。ページ区切りは、通常ページの最後に表示されています。ページ区切りにカーソルを合わせ、バックスペースキーまたは削除キーを押すことで、ページ区切りを削除することができます。
- ページ区切りの位置を特定する
- ページ区切りにカーソルを合わせる
- バックスペースキーまたは削除キーを押す
ページ区切りの種類と削除方法
Wordには、手動ページ区切りと自動ページ区切りの2種類のページ区切りがあります。手動ページ区切りは、ユーザーが任意の位置に挿入することができます。一方、自動ページ区切りは、Wordが自動的に挿入するものです。
📄Wordで1ページあたりの文字数を設定する方法!文字数制限に対応しよう📄- 手動ページ区切り:ユーザーが任意の位置に挿入したページ区切り
- 自動ページ区切り:Wordが自動的に挿入したページ区切り
ページ区切りの設定を変更する
ページ区切りの設定を変更することで、ページ区切りの挿入位置や頻度を調整することができます。ページ区切りの設定は、ページレイアウトタブのページ設定から行えます。
- ページレイアウトタブを開く
- ページ設定をクリックする
- ページ区切りの設定を調整する
Wordで不要なページを削除するには?
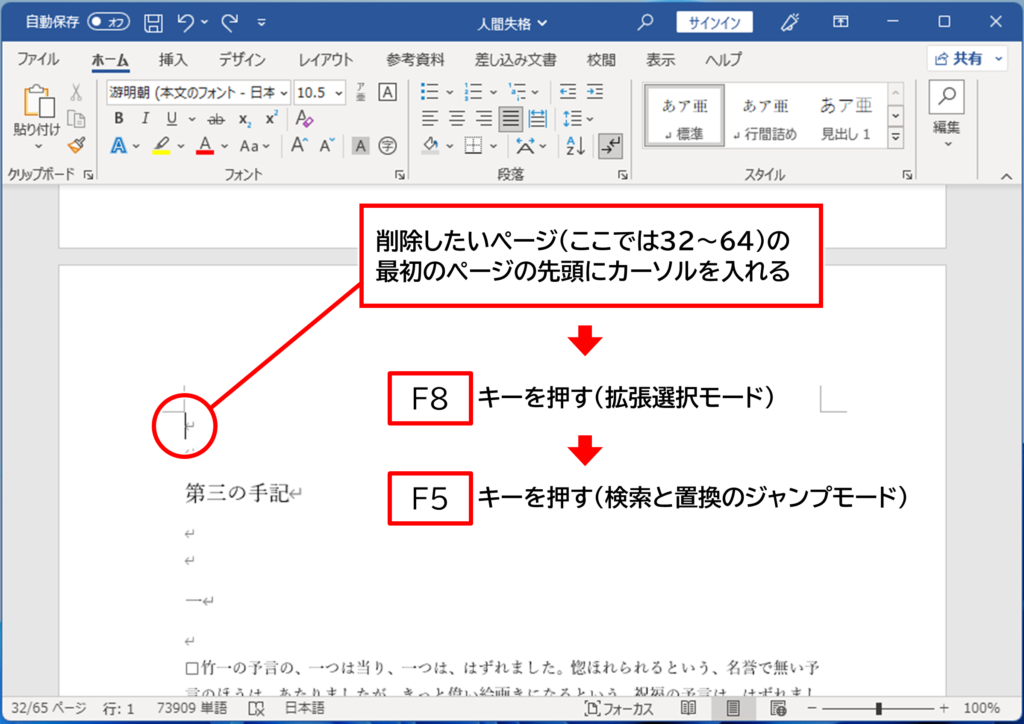
Wordで不要なページを削除するには、以下の手順があります。
ページを手動で削除する
ページを手動で削除するには、次の手順を実行します。
💻【Mac版】Wordで文字数と行数を設定する方法!ページレイアウトを調整💻- 削除したいページに移動します。
- ページ全体を選択します。這は、ページの先頭にカーソルを置いてから、Shiftキーを押しながらPage Downキーを押すと簡単に行えます。
- 選択したページを削除するために、Deleteキーを押します。
余白のあるページを自動的に削除する
Wordには、余白のあるページを自動的に削除する機能があります。この機能を利用するには、次の手順を実行します。
- ファイルメニューを開き、オプションを選択します。
- 表示タブを選択します。
- 印刷時ページの空白部分を表示するオプションをオフにします。
セクション ブレイクを削除してページを削除する
セクション ブレイクによって不要なページが存在する場合、それらを削除することでページを削除できます。手順は以下の通りです。
- ドキュメントでセクション ブレイクを探します。これらは通常、ページの終わり近くにあります。
- セクション ブレイクを選択し、Deleteキーを押して削除します。
- これにより、セクション ブレイクによって生成された余分なページが削除されます。
Wordでいらないページが消えないのはなぜですか?

Wordでいらないページが消えないのは、以下の理由が考えられます。
ページ設定の問題
ページ設定が原因で、余分なページが表示されることがあります。以下の点をチェックしてください。
- ページ区切り:意図しないページ区切りが入っていないか確認してください。
- 余白設定:余白が大きすぎる場合、余分なページが発生することがあります。適切な余白に設定し直してください。
- ページ番号:ページ番号の形式が原因で、余分なページが表示されることがあります。ページ番号の設定を見直してください。
表や画像の配置が原因
表や画像の配置が不適切だと、意図しないページが発生することがあります。以下の点に注意してください。
- 表の改ページ位置:表が改ページ位置に配置されると、余分なページが発生することがあります。表の位置を調整してください。
- 画像のサイズ:画像が大きすぎる場合、余分なページが発生することがあります。画像のサイズを調整してください。
- テキストの折り返し:テキストが画像や表の周囲に適切に折り返されていないと、余分なページが発生することがあります。テキストの折り返し設定を確認してください。
文書の編集履歴が残っている
文書の編集履歴が残っている場合、削除したと認識しているページが削除されずに表示されることがあります。以下の操作を行ってください。
- 変更履歴の削除:「レビュー」タブの「変更履歴を削除」をクリックして、編集履歴を削除してください。
- 文書の最適化:「ファイル」メニューの「情報」を開き、「文書の検査」をクリックし、「文書の最適化」を実行してください。
- 文書の再作成:状況によっては、文書を新規に作成し直すことが最善の策な場合があります。内容をコピー&ペーストして、新しい文書を作成してください。
よくある質問
Wordで改ページを解除する方法は何ですか?
Wordで改ページを解除する方法は、ページ区切り线を削除することです。まず、ページ区切り线がどこにあるかを特定します。それを見つけたら、その线をクリックして選択します。选择したページ区切り线を削除するには、キーボードの「Delete」キーを押すか、右クリックして「削除」を選択します。これで、不要なページ区切りが削除され、改ページが解除されます。
ページ区切りの種類にはどのようなものがありますか?
ページ区切りの種類には、主に2つあります。1つは「manualなページ区切り」で、ユーザーが手动で挿入するものです。これは、文書の途中に新しいページを開始したい場合に使われます。もう1つは「automaticなページ区切り」で、Wordが自動的に挿入するものです。これは、ページが満杯になったときに、次のページに内容を繰り越すために使われます。
ページ区切りを一括で削除する方法はありますか?
はい、ページ区切りを一括で削除する方法があります。まず、文書全体を選択します。これは、キーボードの「Ctrl + A」を押すか、画面左上の「編集」メニューから「すべて選択」を選択することでできます。その後、「ホーム」タブの「編集」グループにある「検索と置換」をクリックします。「検索と置換」ダイアログボックスで、「^m」と入力し、「すべて置換」をクリックします。これにより、文書内のすべてのページ区切りが削除されます。
改ページを解除しても、文書の内容に影響はありますか?
改ページを解除しても、文書の内容に影響は基本的にありません。しかし、改ページが解除されることで、ページのレイアウトが変わる可能性があります。これにより、元々ページの途中で改行されていた文章が、改ページの解除によって続けて表示されることになるでしょう。また、ページの途中で開始されていた表や画像が、改ページの解除によって位置が変わることもあります。ただし、これらの変更は文書の内容そのものには影響しません。






