∑Word数式エディタの使い方!数式・記号を簡単に入力しよう∑
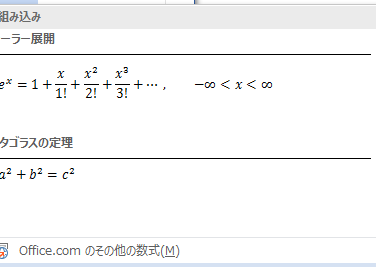
数式エディタの使い方について解説します。数式エディタは、複雑な数式や数学的記号を簡単に入力できる便利なツールです。Wordなどの文書作成ソフトと連携が可能で、論文やレポート、プレゼンテーションなどで数式を使用する際に威力を発揮します。この記事では、数式エディタの基本的な操作方法や、よく使われる数式・記号の入力方法、さらに応用的な機能についても紹介していきます。これから数式エディタを活用して、効率的に数式を入力し、見やすい文書を作成しましょう。

Word数式エディタの基本操作と活用方法
Word数式エディタは、Word文書内で数式や記号を簡単に入力できる機能です。この機能を活用することで、数学や科学、工学などの分野で複雑な数式や記号を効率的に表現することが可能になります。本文では、Word数式エディタの基本操作から応用的な使い方まで詳しく解説します。
数式エディタの起動方法
Word数式エディタを利用するには、まず数式エディタを起動する必要があります。起動する方法は以下の通りです。
- Word文書を開く
- 「挿入」タブをクリック
- 「数式」ボタンをクリック
これで数式エディタが起動し、数式や記号の入力ができるようになります。
⚫Wordで文字の上に点を打つ方法!ルビ・傍点を付けるテクニック⚫数式の入力方法
数式エディタでは、数式を入力するための専用のインターフェースが用意されています。数式を入力するには、以下の手順に従います。
- 数式エディタ内で、数式を構成する要素(数字、記号、関数など)を選択
- 必要に応じて、数式の構造を変更(分数、根号、累乗など)
- 数式が完成したら、文書内に挿入する
このように、数式エディタを利用すれば、マウス操作で直感的に数式を入力することができます。
記号の入力方法
数式エディタでは、さまざまな数学記号や特殊文字も簡単に挿入できます。記号を入力するには、以下の手順に従います。
- 数式エディタ内で、「記号」ボタンをクリック
- 使用したい記号を選択
- 記号が数式内に挿入される
数式エディタには、ギリシャ文字や数学記号、演算子など、豊富な種類の記号が用意されています。
📏Wordの文字間を調整する方法!文字詰め・文字幅を自由自在に📏数式の編集と整形
数式エディタでは、入力された数式を自由に編集したり、整形したりすることができます。数式を編集するには、以下の操作を行います。
- 編集したい数式をクリックして選択
- 数式エディタのメニューから、編集や整形の操作を選択
- 変更を適用する
数式の整形機能を活用することで、見やすい数式を表現することができます。
数式の再利用と管理
一度入力した数式は、再利用や管理ができます。数式を再利用するには、以下の方法があります。
- 数式をコピー&ペーストする
- 数式を「 数式ギャラリー」に保存する
数式ギャラリーを活用することで、頻繁に使用する数式を効率的に管理できます。
📄Wordで1ページあたりの文字数を設定する方法!文字数制限に対応しよう📄| 機能 | 説明 |
|---|---|
| 数式の入力 | 数式エディタを使用して、直感的に数式を入力できる |
| 記号の挿入 | 数式エディタ内で、さまざまな数学記号や特殊文字を簡単に挿入できる |
| 数式の編集・整形 | 入力された数式を自由に編集・整形できる |
| 数式の再利用・管理 | 数式をコピー&ペーストや数式ギャラリーを使用して効率的に管理できる |
Word数式エディタを使いこなすことで、文書作成の効率が大幅にアップします。数式や記号を簡単に入力できるメリットを活かし、より高度な数式表現を実現しましょう!
ワードでシグマ記号の打ち方は?
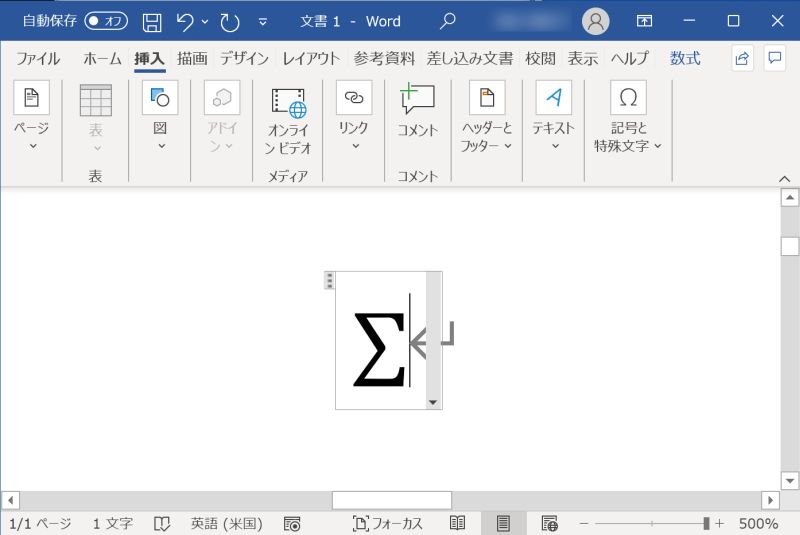
ワードでシグマ記号(∑)を入力する方法は以下の通りです。
シグマ記号の入力方法
ワードでシグマ記号を入力するには、以下の手順に従ってください。
💻【Mac版】Wordで文字数と行数を設定する方法!ページレイアウトを調整💻- ワード文書を開き、シグマ記号を挿入したい位置にカーソルを置きます。
- キーボードのAltキーを押しながら、数字キーの228を入力します。
- Altキーを放します。すると、シグマ記号(∑)が入力されます。
数式エディタを使用する方法
ワードの数式エディタを使用してシグマ記号を入力する方法もあります。
- ワード文書で、挿入タブをクリックします。
- 数式ボタンをクリックし、数式の挿入を選択します。
- 数式エディタで、構造タブをクリックし、数式のカテゴリから累算を選択します。
- 累算のオプションからシグマ記号をクリックして、数式に挿入します。
シグマ記号の意味と使い方
シグマ記号(∑)は、数学において総和を表す記号です。具体的には、以下のような使い方があります。
- 数列の総和: シグマ記号を使って、数列の項を順に足し合わせた総和を表します。例: ∑i=1n ai = a1 + a2 + … + an
- 級数: 無限個の項からなる数列の総和を表します。例: ∑i=1∞ ai = a1 + a2 + …
- 行列やベクトルの要素の総和: 行列やベクトルの要素を順に足し合わせた総和を表します。
ワードで数学記号を入力するにはどうすればいいですか?
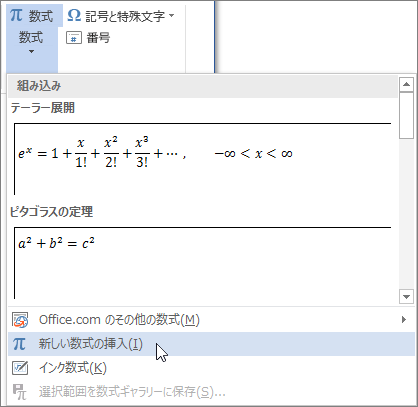
ワードで数学記号を入力するには、いくつかの方法があります。
👀 Word 表示:文書の表示方法を変更する:印刷レイアウトなど数式エディターを使用する
ワードには数式エディターという機能が備わっており、これを利用することで様々な数学記号を簡単に挿入することができます。
- 挿入タブを開き、数式をクリックします。
- 表示されるメニューから、数式の挿入を選択します。
- 数式エディターが開かれるので、そこから必要な数学記号を選択して挿入します。
_MATH AUTO CORRECT_
数学的オートコレクト機能を利用する
ワードには、一定の文字列を数学記号に自動変換するオートコレクト機能があります。これを利用すると、より素早く数学記号を入力できます。
- ファイルタブを開き、オプションをクリックします。
- 校正を選択し、オートコレクトのオプションをクリックします。
- 数式オートコレクトタブを選択し、利用したい数学記号のオートコレクトを有効にします。
ショートカットキーを使う
ワードでは、数式エディターや数学的オートコレクト機能を使わずに、ショートカットキーで直接数学記号を入力することが可能です。
- 例えば、α(アルファ)は
aを押したままAltを離すと入力できます。 - β(ベータ)は
bを押したままAltを離すと入力できます。 - その他の記号についても、それぞれに対応したショートカットキーが設定されていますので、確認して活用してください。
Wordで数式を入力するにはどうすればいいですか?

Wordで数式を入力するには、以下の手順に従ってください。
数式の挿入方法
Wordで数式を入力するには、「挿入」タブの「数式」をクリックします。これにより、数式エディターが開き、様々な数式を入力できるようになります。
数式エディターの使い方
数式エディターでは、以下の方法で数式を入力できます。
- 数式のカテゴリ選択: 数式エディター opened後、カテゴリから desiredな数式を選択できます。例えば、根号、分数、指数などがあります。
- 数式の作成: カテゴリから適切な数式を選んだら、プレースホルダーに数値や変数を入力します。また、数式のパーツをクリックして、より複雑な数式を作成することもできます。
- 数式の修正: 数式をダブルクリックして、任意の部分を修正することができます。また、右クリックメニューからも数式のスタイルやフォントを変更できます。
数式の自動修正機能
Wordには、数式の入力を補助する自動修正機能があります。例えば、1/2と入力すると、自動的に分数として表示されます。また、x^2と入力すると、自動的に xの二乗として表示されます。この機能を利用することで、数式の入力を効率化できます。
数式入力を簡単にするにはどうすればいいですか?
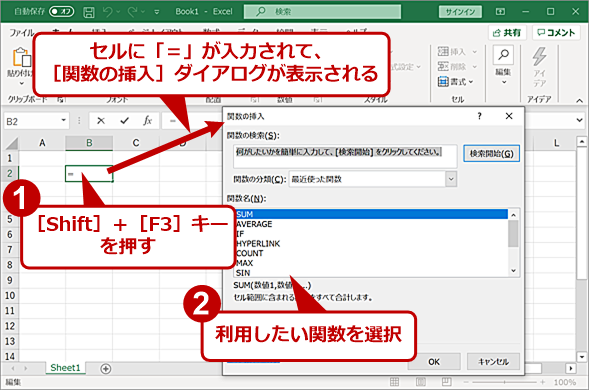
数式入力を簡単にする方法は以下の通りです。
まず、数式エディタや数式入力ソフトを利用することが効果的です。例えば、Microsoft Wordの数式エディタやLaTeX、MathTypeなどの専用ソフトを使うことで、数式の入力を効率的に行えるようになります。これらのソフトは、数式の入力や編集を簡単に行える機能が充実しています。
また、数式の入力に慣れることが重要です。数式の入力方法や記号の使い方を理解し、定期的に練習することで、数式の入力がスムーズに行えるようになります。
数式エディタの活用方法
数式エディタを活用することで、数式の入力を効率的に行うことができます。具体的な活用方法は以下の通りです。
- 数式エディタの使い方を理解する:数式エディタの基本的な使い方を理解し、数式の入力方法や編集方法をマスターしましょう。
- 数式テンプレートを利用する:数式エディタには、一般的な数式のテンプレートが用意されています。テンプレートを利用することで、数式の入力を効率化できます。
- ショートカットキーを活用する:数式エディタには、数式の入力や編集を効率化するためのショートカットキーが用意されています。ショートカットキーを覚えて活用することで、数式の入力を更に迅速に行えるようになります。
数式入力ソフトの選択
数式入力ソフトを適切に選択することで、数式の入力を簡単に行えるようになります。以下に、数式入力ソフトの選択に際して考慮すべき点を挙げます。
- 使いやすさ:数式入力ソフトは、直感的で使いやすいインターフェイスが重要です。操作性を重視して選ぶことが望ましいです。
- 機能の充実性:数式入力に必要な機能が充実しているかどうかを確認しましょう。例えば、数式の編集や整形、数式の変換機能などが重要です。
- 対応しているファイル形式:数式入力ソフトが対応しているファイル形式を確認しましょう。一般的なドキュメントフォーマットや画像フォーマットとの互換性が重要です。
数式入力の練習方法
数式の入力に慣れるためには、定期的な練習が重要です。以下に、数式入力の練習方法を挙げます。
- 基本的な数式から始める:まずは基本的な数式の入力から始めましょう。四則演算や簡単な関数の入力など、基本的な数式を繰り返し入力することで、数式入力の感覚を身につけることができます。
- 徐々に複雑な数式に挑戦する:基本的な数式の入力に慣れたら、徐々に複雑な数式に挑戦しましょう。積分や微分、行列などの数式を入力して、数式入力の技術を磨いていきます。
- 実際のドキュメントで練習する:実際のドキュメントやレポートで数式の入力を練習しましょう。実践的な状況で数式を入力することで、数式入力のスキルを向上させることができます。
よくある質問
Word数式エディタで数式を入力するにはどうすればよいですか?
Word数式エディタで数式を入力するには、まず挿入タブにある数式ボタンをクリックします。これにより、数式エディタが開かれます。その後、数式メニューから、新しい数式を選択します。数式エディタ内で、構造や書式などのカテゴリから、入力したい数式の要素を選択し、適切な場所に数値や変数を入力します。
Word数式エディタで記号を入力する方法を教えてください。
Word数式エディタで記号を入力するには、数式エディタ内で記号カテゴリを選択します。そこでは、基本的な数学記号やギリシャ文字、演算子など、さまざまな記号が用意されています。必要な記号をクリックすることで、数式内に挿入されます。また、その他の記号をクリックすると、より多くの記号が表示されますので、目的の記号が見つからない場合は、そこから探してください。
数式エディタで作成した数式を編集するにはどうしたらよいですか?
数式エディタで作成した数式を編集するには、数式をダブルクリックして数式エディタを再開します。その後、編集したい部分を選択し、適切な変更を行います。また、右クリックして表示されるコンテキストメニューからも、数式のプロパティや数式のスタイルなどを変更することができます。
Word数式エディタの便利な機能を教えてください。
Word数式エディタの便利な機能の一つが、数式の自動整形です。数式を入力している途中で、適切なスペースやインデントを自動的に調整してくれます。また、数式ギャラリーから、よく使用する数式を選んで、一括で挿入することができます。これにより、複数の数式を効率的に入力できます。そして、数式のプロパティ 기능を使って、数式のサイズや色、アラインメントなどをカスタマイズすることができます。これにより、文書に合わせて数式の見た目を調整することが可能です。






