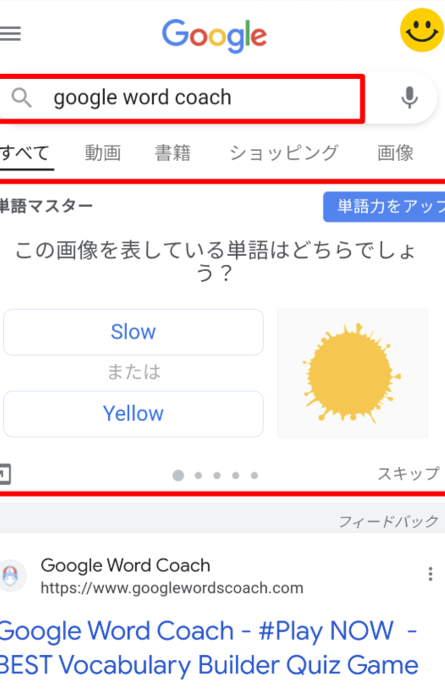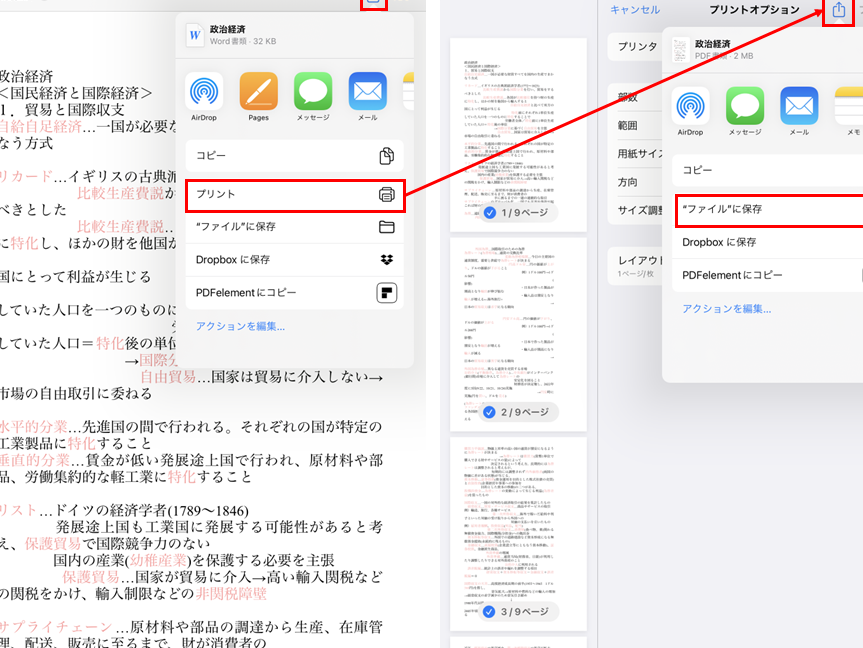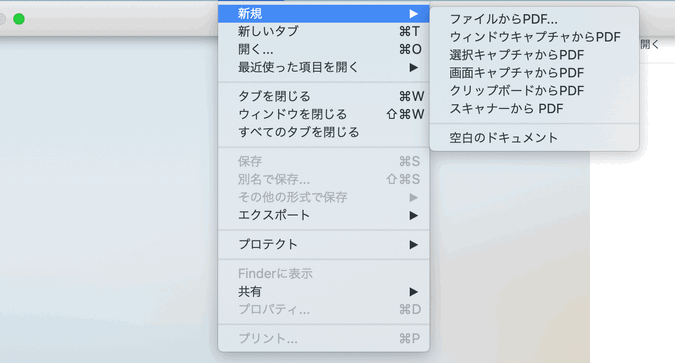📋 Excel表Word貼り付け:Excelの表をWordに貼り付ける方法

Excelの表をWordに貼り付ける方法について説明する。この記事では、Excelで作成した表をWord文書に貼り付けるステップを紹介する。Excelの表をWordに埋め込むことで、レポートや提案書などのドキュメントをより効果的に作成できる。ExcelとWordの連携方法をマスターすれば、作業の効率化や資料の質の向上が期待できる。これから、具体的な操作手順を解説するので、ぜひ参考にして欲しい。
📋 Excel表Word貼り付け:Excelの表をWordに貼り付ける方法
Excelの表をWordに貼り付ける方法について詳しく説明します。Excelで作成した表をWord文書に貼り付けることで、レポートや提案書などを作成する際に非常に便利です。ここでは、Excel表をWordに貼り付けるための基本的な手順と、貼り付け後の表を効率よく編集するためのヒントを紹介します。
Excel表をWordに貼り付けるための基本手順
1. Excelで表を作成します。 2. 作成した表を選択し、コピーします(Ctrl+Cまたは右クリックで「コピー」を選択)。 3. Word文書を開き、表を貼り付けたい位置にカーソルを置きます。 4. 「貼り付け」ボタンをクリックするか、Ctrl+Vを押して表を貼り付けます。 この基本的な手順だけで、Excel表をWord文書に簡単に貼り付けることができます。
貼り付けオプションを利用する
Wordに表を貼り付ける際には、貼り付けオプションを利用することで、表の形式を保持したまま貼り付けることができます。 1. 表を貼り付けた後、貼り付けられた表の右下に表示される「貼り付けオプション」ボタンをクリックします。 2. 「ソースの書式を保持」を選択すると、Excelでの表の書式がWordでも保持されます。 このオプションを利用することで、Excelで設定した表のフォント、色、罫線などの書式がWordでも保持されます。
📉 Google Word Coachレベル下げる:Word Coachの難易度を調整貼り付けた表を編集する
Wordに貼り付けた表は、Excelで作成した表と同様に編集できます。セルを選択し、右クリックして「セルの編集」を選択することで、セルの内容を変更できます。また、表全体を選択し、右クリックして「表のプロパティ」を選択することで、表のサイズや位置、罫線、塗りつぶしなどを設定できます。
表に式を追加する
Wordに貼り付けた表には、Excelと同様に式を追加できます。セルを選択し、 = を入力して式を入力し、Enterキーを押すことで、式が適用されます。これにより、Word文書内で簡単な計算を実行することができます。
表を画像として貼り付ける
表を編集不可とすることで、Word文書のレイアウトを維持したい場合は、表を画像として貼り付けることができます。 1. Excelで表を作成し、選択してコピーします。 2. Word文書で「貼り付け」の前に、「貼り付けオプション」をクリックし、「画像」として貼り付けます。 この方法で貼り付けると、表は画像として扱われるため、編集はできなくなりますが、文書のレイアウトが保持されます。
| 手順 | 説明 |
|---|---|
| Excel表をコピー | Excelで作成した表を選択してコピーします |
| Wordに貼り付け | Word文書で適切な位置に表を貼り付けます |
| 貼り付けオプションを利用 | 貼り付け後の表の書式を保持するために貼り付けオプションを設定します |
| 表を編集 | Wordで貼り付けた表をExcelのように編集します |
| 表に式を追加 | Wordの表にExcelのような式を追加して計算を行います |
| 表を画像として貼り付け | 表を編集不可な画像としてWordに貼り付けます |
これらの手順を参考に、Excelの表をWordに効率的に貼り付けることができます。Word文書での表の編集や式の追加など、Excelでの作業と同様の操作が可能であるため、レポートや提案書などの作成がスムーズになります。
📱 iPhone Word PDF:iPhoneでWordファイルをPDFに変換よくある質問
Excelの表をWordに貼り付ける方法は何か?
Excelの表をWordに貼り付けるには、まずExcelで表を選択し、コピーします。その後、Wordに移動し、「貼り付け」ボタンをクリックします。このとき、「ソースの書式を保持」NN<これで、Excelの表がWordにそのままの形で貼り付けられます。
Wordに貼り付けたExcelの表を編集するにはどうすればよいですか?
Wordに貼り付けたExcelの表を編集するには、表をダブルクリックします。これにより、Word内でExcelの編集機能が開かれます。ここで、データの追加、削除、書式設定NN<などの変更を行うことができます。編集が終わったら、Wordの外側をクリックすると、変更が反映されます。
Excelの表の一部だけをWordに貼り付ける方法は?
Excelの表の一部だけをWordに貼り付けるには、まずExcelで貼り付けたい部分を選択します。その後、「コピー」ボタンをクリックし、Wordで「貼り付け」NN<ます。これで、選択した部分だけがWordに貼り付けられます。
Wordに貼り付けたExcelの表のサイズを変更するにはどうすればよいですか?
Wordに貼り付けたExcelの表のサイズを変更するには、表をクリックして選択状態にします。その後、表の周囲にある「サイズハンドル」をドラッグして、NN<を変更します。また、「書式」タブの「高さ」と「幅」の設定を変更することもできます。
🧮 Kumon word problems:公文式算数の文章題