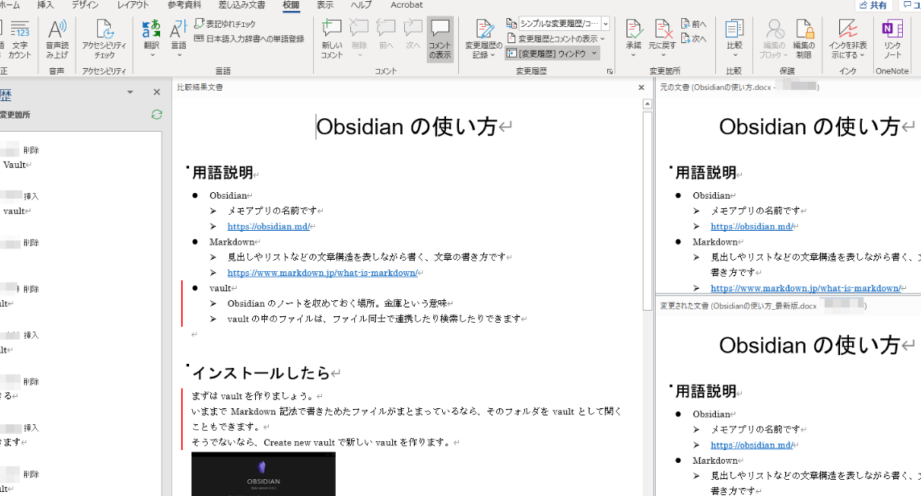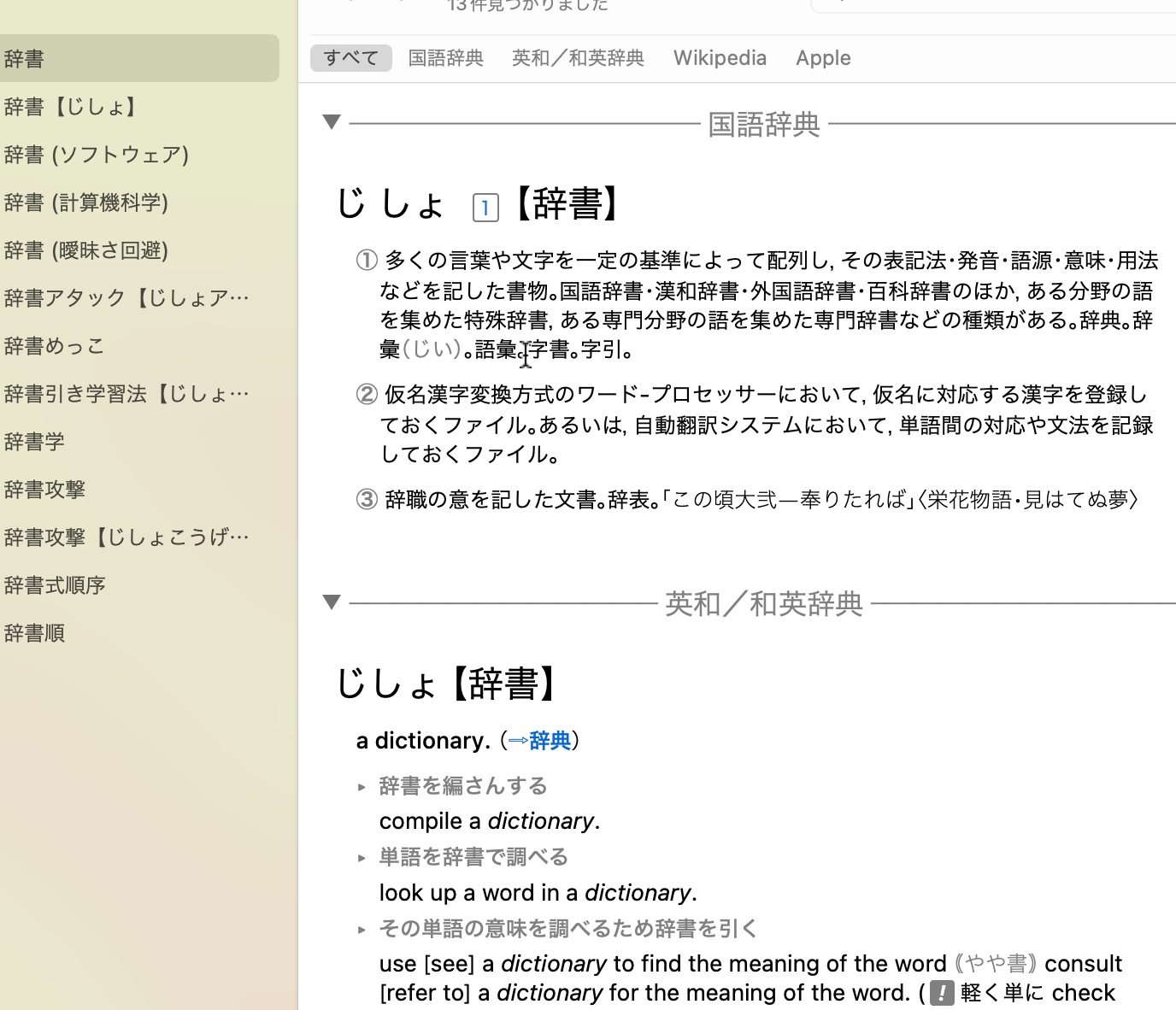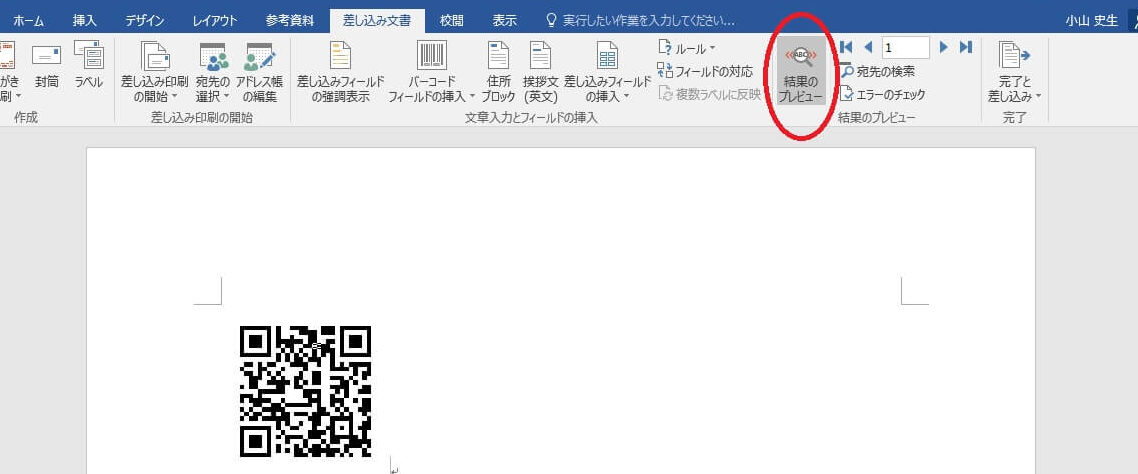⬜ Word Box:Wordで図形(ボックス)を挿入する方法
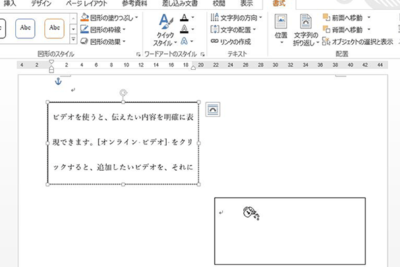
Wordで図形(ボックス)を挿入する方法を解説するこの記事では、初心者でも簡単にボックスを挿入できる手順を紹介します。Wordはビジネスや学校での文章作成に幅広く使われているアプリケーションで、ボックスをはじめとしたさまざまな図形の挿入機能を備えています。この機能を活用することで、ドキュメントの視覚的な理解を助けたり、情報を整理したりすることが可能になります。以下のステップを参考に、Wordでボックスを挿入して、効果的なドキュメントを作成しましょう。
Wordで図形(ボックス)を挿入する方法
Wordで図形(ボックス)を挿入する方法について詳しく説明します。Wordは、文書の作成に欠かせないアプリケーションであり、図形の挿入も簡単にできます。以下の手順を参考に、Wordでボックスを挿入してみましょう。
図形の挿入方法
図形を挿入するには、以下の手順に従ってください。 1. 挿入タブを開く 2. 図形を選択する 3. ボックスを選択する 4. 文書に挿入する この手順で、Wordに図形(ボックス)を挿入できます。
図形の編集方法
図形を挿入したら、形や色、サイズを編集することができます。 1. 図形を選択する 2. 図形を右クリックし、「図形の書式設定」を選択 3. 「線の色」や「線のスタイル」、「塗りつぶし」などを設定 これで、図形の見た目をカスタマイズできます。
📄 Word Diff:2つのWord文書の差分を比較図形へのテキストの追加方法
図形にテキストを追加するには、以下の手順に従ってください。 1. 図形を選択する 2. 「テキストボックス」を選択 3. テキストボックス内にテキストを入力 これで、図形内にテキストを追加できます。
図形の移動とサイズ変更
図形を移動させたり、サイズを変更する方法は以下の通りです。 1. 図形を選択する 2. マウスでドラッグして移動させる 3. 角をドラッグしてサイズを変更する これで、図形の位置やサイズを調整できます。
図形の複製と削除
図形を複製または削除する方法は以下の通りです。 1. 図形を選択する 2. Crtl + Cでコピー、Crtl + Vで貼り付けで複製する 3. 「削除」キーを押すか、右クリックして「削除」を選択して削除する これで、図形を複製したり削除したりできます。
| 項目 | 説明 |
|---|---|
| 図形の挿入 | 挿入タブから図形を選択し、ボックスを挿入する |
| 図形の編集 | 図形の書式設定から、線の色やスタイル、塗りつぶしを設定する |
| テキストの追加 | テキストボックスを選択し、図形内にテキストを入力する |
| 図形の移動・サイズ変更 | マウスでドラッグして図形を移動、角をドラッグしてサイズを変更する |
| 図形の複製・削除 | Crtl + C / Vで複製、「削除」キーまたは右クリックで削除する |
よくある質問
Wordで図形(ボックス)を挿入する方法は何ですか?
Wordで図形(ボックス)を挿入するには、挿入タブを開き、図形を選択します。その後、四角形を選んで、ドキュメント上にドラッグしてボックスを作成します。
🖼️ Word JPEG:Word文書をJPEG画像に変換ボックスの色やスタイルを変更するにはどうすればよいですか?
ボックスの色やスタイルを変更するには、ボックスを選択し、図形の書式タブを開きます。そこから、図形の塗りつぶしや図形のアウトラインを選択して、色やスタイルを変更できます。
ボックスに文字を入れる方法は?
ボックスに文字を入れるには、ボックスを右クリックし、テキストの追加を選択します。その後、ボックス内をクリックして、テキストボックスを作成し、文字を入力します。
ボックスのサイズや位置を調整するにはどうしたらよいですか?
ボックスのサイズを調整するには、ボックスの辺やコーナーにあるハンドルをドラッグします。また、ボックスの位置を調整するには、ボックスを選択し、矢印キーを使って微調整を行うか、マウスでドラッグして移動します。
🗺️ Word map:単語マップ:アイデアを整理するツール