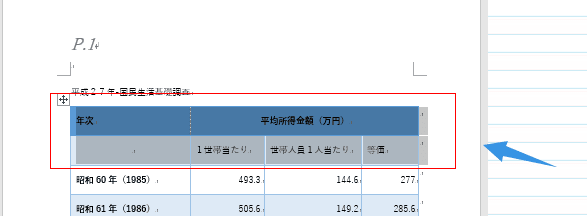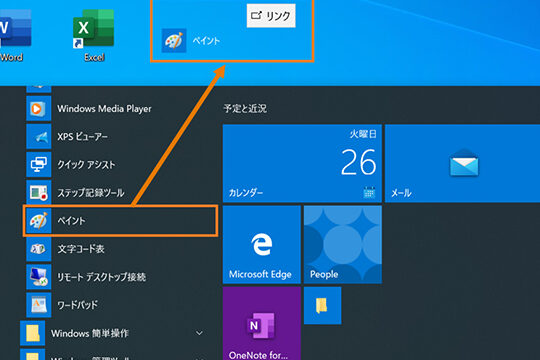📄 Word センタリング:文字やオブジェクトを中央揃えにする

Word センタリングは、ドキュメントの文字やオブジェクトを中央揃えにする機能です。これにより、文章や表、図などの要素をページの中央に配置し、視覚的に整った印象を与えることができます。本記事では、Wordでのセンタリングの方法や、中央揃えにまつわるさまざまなテクニックを解説します。また、センタリングを効果的に活用することで、ドキュメントの見やすさやプロフェッショナル性を向上させる方法も紹介します。Wordの初心者から上級者まで、誰でも簡単に中央揃えを実践できるよう、手順を分かりやすく説明していきます。
📄 Word センタリング:文字やオブジェクトを中央揃えにする方法
Microsoft Wordは、文書作成において非常にポピュラーなアプリケーションです。Wordを使用することで、文字やオブジェクトを中央揃えにすることができます。これにより、文書の見やすさやデザインの向上につながります。以下では、Wordで文字やオブジェクトを中央揃えにする方法について詳しく説明します。
方法1: 文字を中央揃えにする
文字を中央揃えにするには、まず中央揃えにする文字を選択します。次に、ホームタブにある中央揃えアイコンをクリックします。これにより、選択した文字が中央揃えになります。
方法2: オブジェクトを中央揃えにする
オブジェクトを中央揃えにするには、オブジェクトを選択し、ページレイアウトタブにある縦横中央揃えオプションを選択します。これにより、オブジェクトがページの縦横の中央に配置されます。
📄 Word タイトル行の繰り返し:表のタイトル行を各ページに表示方法3: 表を中央揃えにする
表を中央揃えにするには、表を選択し、レイアウトタブにあるセルの配置オプションを選択します。そこから、水平方向の配置で中央を選択し、垂直方向の配置で中央を選択します。これにより、表がページの中央に配置されます。
方法4: 文字とオブジェクトを同時に中央揃えにする
文字とオブジェクトを同時に中央揃えにするには、まず文字とオブジェクトをグループ化します。その後、グループ化したオブジェクトを選択し、ページレイアウトタブにある縦横中央揃えオプションを選択します。これにより、文字とオブジェクトが同時に中央揃えになります。
方法5: ページ全体を中央揃えにする
ページ全体を中央揃えにするには、ページレイアウトタブにあるページ設定オプションを選択します。そこから、左右の余白と上下の余白を同じ値に設定します。これにより、ページ全体が中央揃えになります。
| 方法 | 手順 |
|---|---|
| 文字を中央揃えにする | 文字を選択し、ホームタブの中央揃えアイコンをクリック |
| オブジェクトを中央揃えにする | オブジェクトを選択し、ページレイアウトタブの縦横中央揃えオプションを選択 |
| 表を中央揃えにする | 表を選択し、レイアウトタブのセルの配置オプションで中央を選択 |
| 文字とオブジェクトを同時に中央揃えにする | 文字とオブジェクトをグループ化し、ページレイアウトタブの縦横中央揃えオプションを選択 |
| ページ全体を中央揃えにする | ページレイアウトタブのページ設定オプションで左右と上下の余白を同じ値に設定 |
よくある質問
Wordで文字を中央揃えにする方法は何ですか?
Wordで文字を中央揃えにするには、まず中央揃えにしたい文字を選択します。次に、ホームタブにある「段落」グループで「中央揃え」ボタンをクリックします。これにより、選択された文字が水平方向に中央揃えになります。また、縦方向に中央揃えにするには、ページレイアウトタブの「縦位置」オプションから「中央」を選択します。
📄 Word タブとは:Wordのタブ機能の使い方Wordでオブジェクトを中央揃えにするにはどうすればよいですか?
Wordでオブジェクト(例えば画像や図形)を中央揃えにするには、まずオブジェクトを選択し、オブジェクトが選択された状態で「挿入」タブにある「オブジェクトの位置」をクリックします。その後、表示されるメニューから「ページの中心に配置」を選択します。これにより、オブジェクトがページの水平方向と縦方向の両方で中央揃えになります。
Wordで表を中央揃えにする方法は?
Wordで表を中央揃えにするには、まず表をクリックして選択します。次に、レイアウトタブにある「表」グループ内の「プロパティ」ボタンをクリックします。表示されるダイアログボックスで、「配置」タブを選択し、「水平」と「垂直」の両方で「中央」を選択します。これにより、表がページの中心に配置されます。
Wordで中央揃えにしたオブジェクトの位置を微調整する方法は?
Wordで中央揃えにしたオブジェクトの位置を微調整するには、オブジェクトを選択し、オブジェクトの周りに表示されるグリップ(小さな四角形)をドラッグして位置を調整します。また、より正確な調整を行いたい場合は、オブジェクトを選択した状態で「オブジェクトの位置」をクリックし、「詳細設定」を選択します。表示されるダイアログボックスで、水平方向と垂直方向の位置を数値で指定して、より細かい調整を行うことができます。
💻 Word デスクトップに表示:Wordファイルをデスクトップにショートカット作成