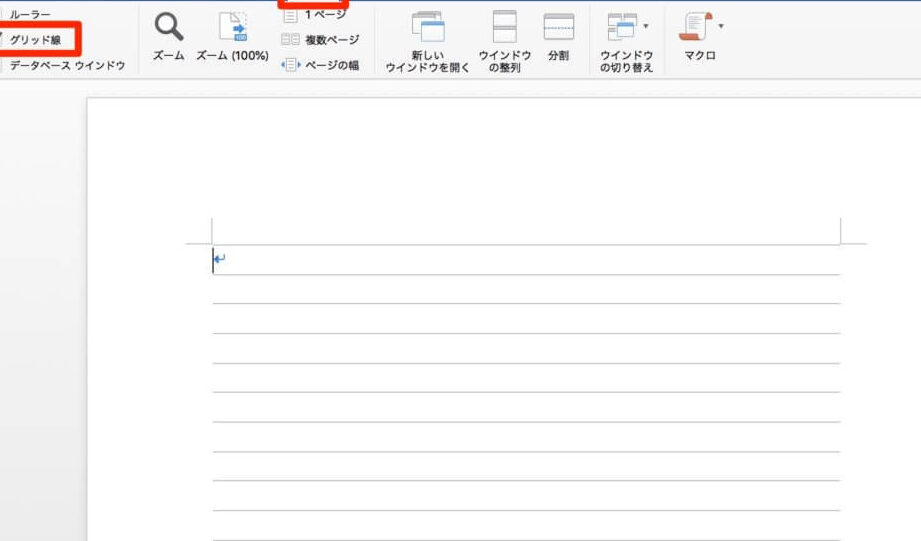🏷️ Word ラベルテンプレート:宛名ラベルなどを作成

Wordのラベルテンプレート機能を利用することで、宛名ラベルや様々なラベルを作成することができるようになります。この記事では、Wordでラベルテンプレートを使って宛名ラベルを作成する方法を詳しく説明します。また、ラベルテンプレートのカスタマイズ方法や、効率的にラベルを作成するためのヒントも紹介します。Wordのラベルテンプレート機能を活用することで、時間と労力をかけずにプロフェッショナルなラベルを作成することが可能です。
🏷️ Word ラベルテンプレート:宛名ラベルなどを作成
Wordでは、ラベルテンプレートを使用して宛名ラベルや様々な種類のラベルを作成することができます。以下では、Wordでラベルテンプレートを活用する方法とその利便性について説明します。
ラベルテンプレートの種類と選択
Wordでは、宛名ラベルや荷物ラベル、CD/DVDラベルなど、さまざまな種類のラベルテンプレートが用意されています。目的や用途に応じて適切なテンプレートを選択することが重要です。
| ラベルタイプ | 用途 |
|---|---|
| 宛名ラベル | 郵便物や荷物の送付先を明記する際に使用 |
| 荷物ラベル | 荷物の内容物や取り扱い注意を表記する際に使用 |
| CD/DVDラベル | CDやDVDのタイトルや内容を示すために使用 |
ラベルテンプレートのカスタマイズ
選択したラベルテンプレートは、テキストや画像、色などを自由にカスタマイズすることができます。フォントや配置を変更することで、オリジナルのラベルを作成することが可能です。
📄 Word レポート用紙:レポート作成に適した用紙設定| カスタマイズ項目 | 説明 |
|---|---|
| テキスト | 宛名やタイトル、説明文などの入力 |
| 画像 | ロゴやイラスト、写真などの挿入 |
| 色 | 背景色や文字色の変更 |
宛名ラベルの作成手順
宛名ラベルを作成するには、以下の手順に従ってください。 1. Wordを開き、「宛名ラベル」テンプレートを選択します。 2. 必要な情報(宛名、送付先住所など)を入力します。 3. ラベルのデザインをカスタマイズします(フォント、色、配置など)。 4. 完成したラベルを印刷します。
ラベルテンプレートの便利な機能
Wordのラベルテンプレートには、以下のような便利な機能があります。 – データ連携:ExcelやOutlookからのデータ連携が可能で、一括で宛名ラベルを作成できます。 – プレビュー:変更内容をリアルタイムでプレビューできるため、最終的なデザインを確認しやすいです。 – 再利用性:作成したラベルテンプレートを保存しておくことで、次回から同じデザインのラベルを作成することが簡単にできます。
ラベルテンプレートの活用例
ラベルテンプレートは、以下のようなシーンで活用できます。 – 年賀状や招待状:宛名ラベルを使って、手書きで書く手間を省くことができます。 – 商品ラベル:自家製品や 手作り品にオリジナルのラベルを付けることで、プロフェッショナルな雰囲気を演出できます。 – イベント:イベントのチケットや名札、プログラムにラベルを使用して、統一感のあるデザインにできます。 Wordのラベルテンプレートを使って、効率的かつオリジナリティ豊かなラベルを作成しましょう。
よくある質問
🏷️ Word ラベルテンプレート:宛名ラベルなどを作成する方法は?
Wordで宛名ラベルを作成するには、まず「新しいドキュメント」を開いて、「メールings」機能を選択します。次に、「宛名と return.address」をクリックし、宛名の情報を入力します。そして、「宛名ラベルの設定」で、使用するラベルシートの種類を選択します。最後に、「完成した宛名ラベルを印刷」するか、後で印刷できるよう保存しておきます。
📄 Word 一行に収める:文字列を一行に収める方法🏷️ Wordで作成したラベルテンプレートを編集するにはどうすればよいですか?
Wordで作成したラベルテンプレートを編集するには、まずそのテンプレートファイルを開きます。編集したい宛名や住所の部分を直接変更することができます。また、フォントや文字サイズ、配置など、デザインに関連する設定も変更できます。編集が完了したら、上書き保存して変更を適用します。
🏷️ Wordで作成したラベルを印刷する際の注意点は何ですか?
Wordで作成したラベルを印刷する際は、まず使用するプリンターの設定を確認します。特に、用紙のサイズや種類が適切であることを確認してください。また、印刷の方向や余白の設定も重要です。印刷する前に、プレビューでラベルの配置やデザインが問題ないかどうかをチェックしましょう。最後に、試し刷りを取り、実際のラベルシートに印刷する前に確認を行います。
🏷️ Wordのラベルテンプレートで、自分のブランドやロゴを使用するにはどうすればよいですか?
Wordのラベルテンプレートで、自分のブランドやロゴを使用するには、まずそれらの画像ファイルを用意します。テンプレートを開いたら、挿入タブから画像を追加します。追加した画像を適切なサイズに調整し、配置を調整します。画像の周りに余白を設けることで、よりプロフェッショナルな見た目にすることができます。最後に、テンプレートを保存して、印刷時にブランドやロゴが正確に表示されるように確認します。
📄 Word 企画書:Wordで企画書を作成