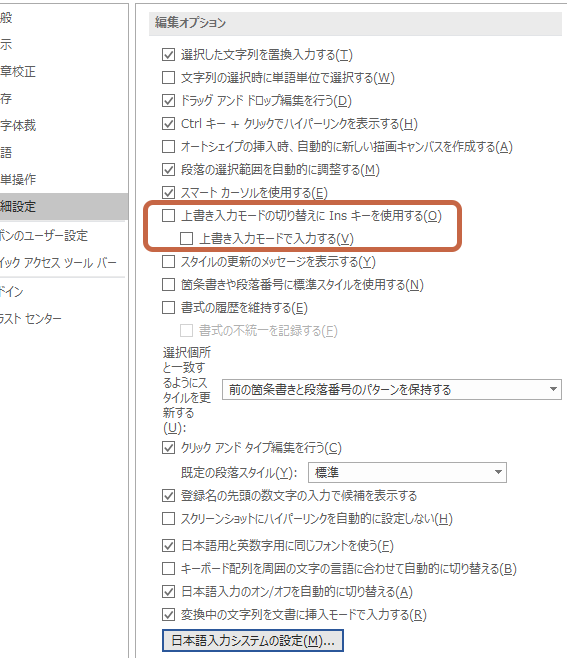🔴 Word 丸をつける:文字に丸をつける方法

ワード文書で文字に丸をつける方法を探している方は大勢いらっしゃるでしょう。丸印は、チェックリストや選択肢、強調表示など、さまざまな目的で使用されます。ただし、ワードで丸印を作成する具体的な方法を知らない方も多いのではないでしょうか。本記事では、ワードで文字に丸をつける方法を詳しく解説します。ステップバイステップで説明するので、初心者の方でも簡単に丸印を作成できるようになります。さらに、丸印を活用するいくつかのアイデアも紹介しますので、ぜひ参考にしてみてください。
<h2>文字に丸をつける目的と方法</h2> 文字に丸をつけること、いわゆる「丸付け」は、文書や資料において特定の部分を強調したい場合に使われる技術です。それでは、丸をつける目的と方法について詳しく見ていきましょう。 <h3>1. 丸付けの目的</h3> 丸付けは、以下の目的で使用されます。 <table> <tr> <td><strong>強調</strong></td> <td>重要なポイントやキーワードを強調するために使用されます。</td> </tr> <tr> <td><strong>分かりやすさ</strong></td> <td>文章の構造を明確にし、読み手により分かりやすくする目的でも使用されます。</td> </tr> <tr> <td><strong>視覚的なアクセント</strong></td> <td>デザイン的な要素として、文章に視覚的なアクセントを加えるために使用されることもあります。</td> </tr> </table> <h3>2. Wordで丸をつける方法</h3> Wordで文字に丸をつけるには、以下の手順を実行します。 <table> <tr> <td><strong>ステップ1</strong></td> <td>丸をつけたい文字を選択します。</td> </tr> <tr> <td><strong>ステップ2</strong></td> <td>「ホーム」タブの「フォント」グループにある「文字装飾」をクリックします。</td> </tr> <tr> <td><strong>ステップ3</strong></td> <td>「文字装飾」ダイアログボックスで、「囲み」を選択し、丸の種類を選んで「OK」をクリックします。</td> </tr> </table> <h3>3. 丸の種類と意味</h3> 丸の種類には以下のようなものがあります。 <table> <tr> <td><strong>●</strong></td> <td>黒丸。非常に重要な点や決定事項などを示すために使用されます。</td> </tr> <tr> <td><strong>◯</strong></td> <td>白丸。注意すべき点や参考情報を示すために使用されます。</td> </tr> <tr> <td><strong>◆</strong></td> <td>黒四角。警告や禁止事項を示すために使用されることがあります。</td> </tr> </table> <h3>4. 丸付けの注意点</h3> 丸付けを行う際には、以下の点に注意しましょう。 <table> <tr> <td><strong>過剰な使用を避ける</strong></td> <td>過剰な丸付けは、かえって読み手に与える印象を弱めるため、適切な量を心掛けましょう。</td> </tr> <tr> <td><strong>統一感を持たせる</strong></td> <td>文書内で使用する丸の種類やサイズを統一することで、プロフェッショナルな印象を与えます。</td> </tr> </table> <h3>5. 丸付けの代替方法</h3> 丸付けの代替方法として、以下のようなものがあります。 <table> <tr> <td><strong>文字の色変更</strong></td> <td>文字の色を変えることで、強調したい部分を目立たせることができます。</td> </tr> <tr> <td><strong>文字の太字化</strong></td> <td>文字を太字にすることで、重要な部分を強調することができます。</td> </tr> <tr> <td><strong>ハイライト</strong></td> <td>文字にハイライトを適用することで、注目すべき部分を目立たせることがで
よくある質問
文字に丸をつけるにはどのような方法がありますか?
文字に丸をつける方法は複数ございます。例えば、Microsoft WordやAdobe Illustratorなど、多くのソフトウェアで丸をつける機能が備わっています。これらのアプリケーションでは、「楕円」や「円」の形状ツールを使って文字の周りに丸を描くことができます。また、Photoshopなどの画像編集ソフトでは、「選択ツール」を使って文字を選択し、「ストローク」を追加することで、文字に丸をつけることができます。
Microsoft Wordで文字に丸をつけるには具体的にどのように操作すればよいですか?
Microsoft Wordで文字に丸をつけるためには、まず「挿入」タブを開き、「図形」を選択します。その中から「楕円」を選び、文字の周りに楕円を描いてください。その後、「図形の書式」タブで、「塗りつぶし」と「線の色」を調整し、好みの丸にすることができます。
📄 Word 余白表示:余白を表示・非表示にするAdobe Illustratorで文字に丸をつける方法は?
Adobe Illustratorで文字に丸をつけるためには、まず文字を入力し、「文字ツール」で選択します。その後、「オブジェクト」メニューから「文字をアウトラインに変換」を選択し、文字を形状に変えます。その後、「楕円ツール」を使って文字の周りに丸を描いてください。最後に、「パスファインダー」パネルで「和集合」を選択し、文字と丸を一つの形状にまとめます。
文字に丸をつけたデザインはどのような場面で使用されますか?
文字に丸をつけたデザインは、ロゴやポスター、広告など、さまざまなデザイン分野で使用されます。丸は「統一感」や「完結」を象徴するとともに、「目立たせる」効果もあります。そのため、ブランドや商品の名前を強調したい場合や、メッセージを視覚的に魅力的に伝えたい場合に、文字に丸をつけたデザインがよく使われます。