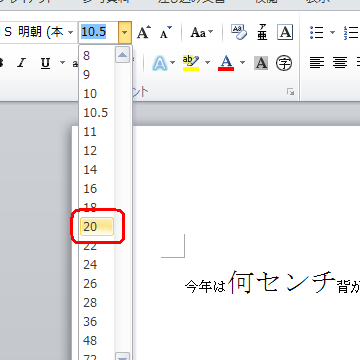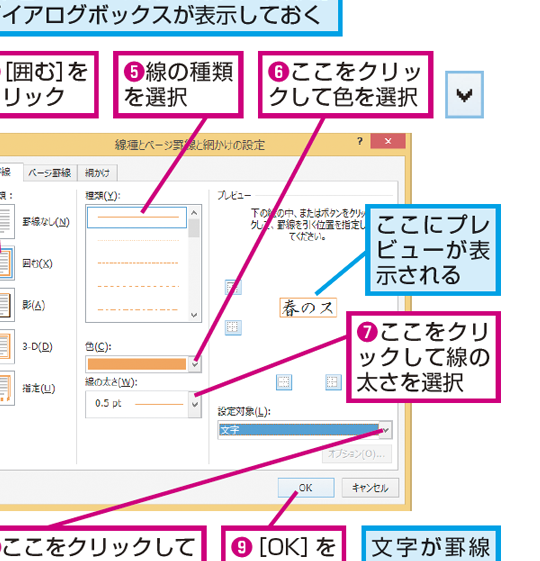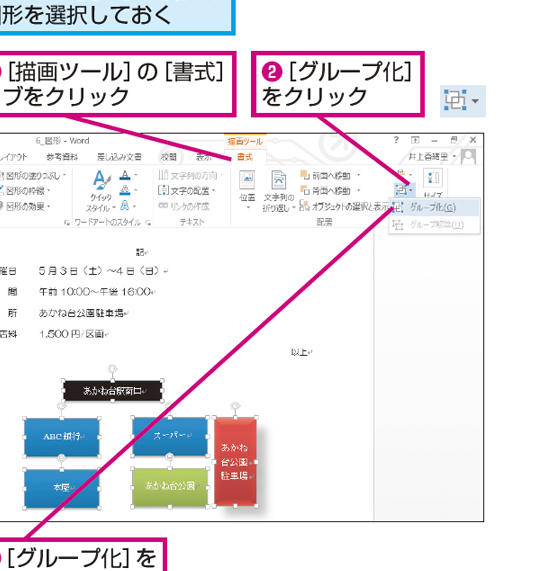💻 Word 同時編集:複数のユーザーで同時に編集
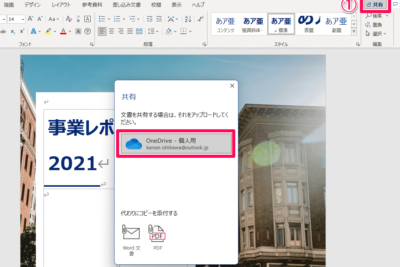
Wordの同時編集機能は、複数のユーザーが同じドキュメントを同時に編集できる革新的な機能です。この機能は、リモートワークの普及により、チームワークや作業効率を大幅に向上させることが期待されています。本記事では、Wordの同時編集機能の利点や活用方法、注意点などを詳しく解説します。また、実際の業務での使用例やトラブルシューティングも紹介し、この機能を最大限に活用する方法を提案します。複数人でドキュメント作成を行う方必見の内容です。
Wordの同時編集:複数のユーザーで同時に編集する方法
Microsoft Wordでは、複数のユーザーが同時に同じドキュメントを編集することができます。これは、チームでの作業や共同作業をする際に非常に便利な機能です。以下では、Wordの同時編集機能について詳しく説明します。
同時編集の設定方法
同時編集を利用するには、まずOneDriveやSharePointなどのクラウドストレージにドキュメントを保存する必要があります。クラウド上のドキュメントを共有し、編集権限を複数のユーザーに与えることで、同時編集が可能になります。
同時編集の実際の使い方
ドキュメントを共有した後、各ユーザーはWordでそのドキュメントを開き、同時に編集を開始できます。編集者はそれぞれ異なる色で表示され、誰がどの部分を編集しているのか一目で確認できます。
🔤 Word 文字サイズ:文字のサイズを変更同時編集の注意点
同時編集を行う際は、インターネット接続が必須です。また、編集者同士のコミュニケーションが重要です。編集内容に関しては、コメント機能やチャット機能を活用しましょう。
変更履歴と復元
Wordの同時編集機能では、変更履歴が自動的に保存されます。過去のバージョンを確認したり、必要に応じて復元したりすることができます。
同時編集の利点
同時編集を活用することで、作業効率が大幅に向上します。また、リアルタイムで他の編集者の変更を確認できるため、ミスの発見や修正が容易になります。
| 機能 | 説明 |
|---|---|
| 同時編集 | 複数のユーザーが同時にドキュメントを編集できる |
| 変更履歴 | 過去の変更を確認・復元できる |
| コメント機能 | 編集者同士でコミュニケーションを取ることができる |
よくある質問
Wordの同時編集機能はどのように使えばよいですか?
Wordの同時編集機能を利用するには、まずドキュメントをOneDriveやSharePointなどのクラウドストレージに保存する必要があります。そして、共有する相手にドキュメントのリンクを共有します。相手がリンクを開くと、リアルタイムで同時編集が可能となります。編集者はそれぞれ異なるカーソルカラーで表示されるため、誰がどの部分を編集しているのか一目で分かります。
🟥 Word 囲み線色:囲み線の色を変更同時編集中の変更はどうやって追跡できますか?
同時編集中の変更を追跡するには、Wordの上部にある「変更履歴」機能を利用します。この機能を有効にすると、ドキュメントの右側にペインが表示され、そこに各編集者の変更履歴がリアルタイムで表示されます。また、変更履歴をクリックすることで、その変更が行われた場所にジャンプできます。
同時編集者が編集した内容に異議を唱えたい場合はどうすればよいですか?
同時編集者が行った変更に異議を唱えたい場合は、コメント機能を利用します。変更された部分を選択し、右クリックから「コメント」を選択すると、そこに自分の意見や疑問を書き込むことができます。また、特定の編集者にメンションしてコメントを投稿することも可能です。
同時編集で編集権限はどうやって管理しますか?
同時編集における編集権限は、ドキュメントを共有する際に設定します。共有リンクを作成する際に、「編集権限」または「閲覧権限」を選択できます。編集権限を与えたユーザーはドキュメントを編集できますが、閲覧権限を与えたユーザーは編集ができず、閲覧のみ可能です。
🖼️ Word 図の圧縮:図形のファイルサイズを小さくする