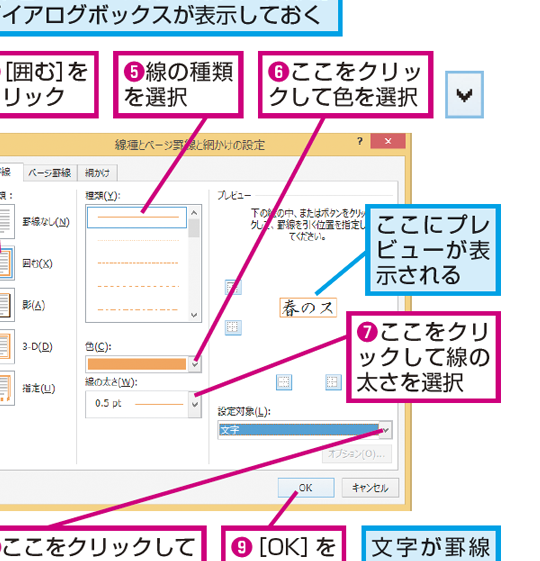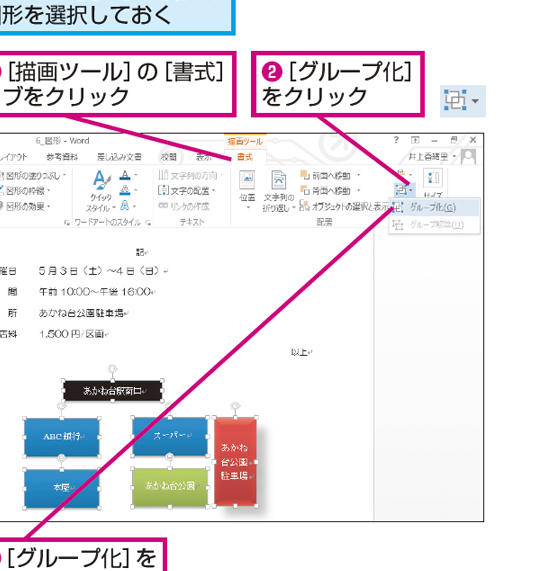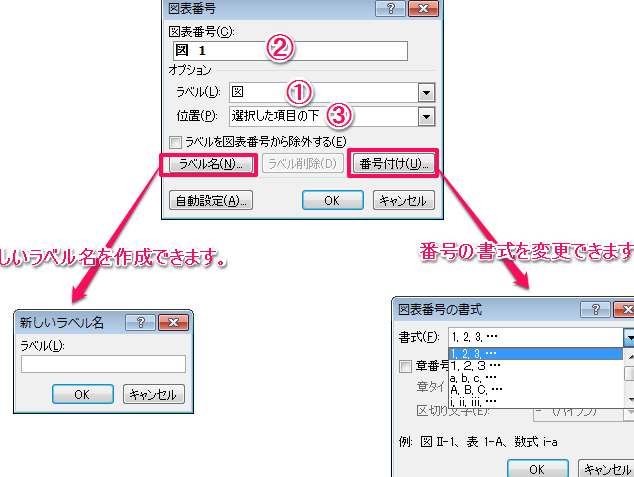🔤 Word 文字サイズ:文字のサイズを変更
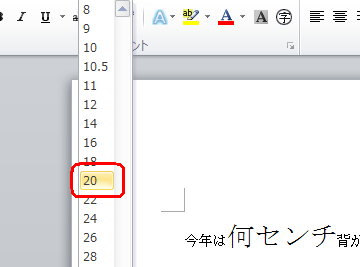
「文字のサイズを変更する」という機能は、コンピュータやスマートフォンでの文字表示に関する重要な機能です。この機能は、ユーザーが文字の大きさを自由に調整できるようになり、視力に合わせた最適な表示設定を実現することができます。この記事では、「Word」における文字サイズ変更の方法を詳しく紹介していくことにします。
τισ
Crea una de 100 palabras, en idioma Japonés, para un artículo sobre: ”. No incluyas ningún otro texto antes de la . No saludes, ni respondas nada más, ni hagas ninguna traducción innecesaria. No hables ningún otro idioma que no fuera solo Japonés.
🔤 Word 文字サイズ:文字のサイズを変更する方法
Microsoft Wordでは、文字のサイズを変更する方法は非常に簡単です。ここでは、文字サイズの変更方法について説明します。
方法1: ホームタブから文字サイズを変更する
Wordのホームタブにある文字サイズのドロップダウンリストを使って、文字のサイズを簡単に変更することができます。
| ステップ | 内容 |
|---|---|
| ステップ1 | 変更したい文字を選択します。 |
| ステップ2 | ホームタブの文字サイズのドロップダウンリストをクリックします。 |
| ステップ3 | 希望の文字サイズを選択します。 |
方法2: フォントダイアログボックスから文字サイズを変更する
より詳細な設定を行いたい場合は、フォントダイアログボックスから文字サイズを変更することができます。
🟥 Word 囲み線色:囲み線の色を変更| ステップ | 内容 |
|---|---|
| ステップ1 | 変更したい文字を選択します。 |
| ステップ2 | ホームタブのフォントの小さな矢印をクリックして、フォントダイアログボックスを開きます。 |
| ステップ3 | サイズの欄で希望の文字サイズを選択します。 |
| ステップ4 | OKをクリックして変更を適用します。 |
方法3: ショートカットキーで文字サイズを変更する
キーボードショートカットを使って、すばやく文字サイズを変更することができます。
| ショートカットキー | 機能 |
|---|---|
| Ctrl + Shift + > | 文字サイズを大きくする |
| Ctrl + Shift + < | 文字サイズを小さくする |
方法4: マウスホイールで文字サイズを変更する
マウスホイールを使って、繊細な文字サイズの調整を行うことができます。
| ステップ | 内容 |
|---|---|
| ステップ1 | 変更したい文字を選択します。 |
| ステップ2 | Ctrlキーを押しながらマウスホイールを回します。上に回すと大きくなり、下に回すと小さくなります。 |
方法5: スタイルとテーマを利用して文字サイズを変更する
Wordのスタイルとテーマを利用して、文書全体の文字サイズを一貫性を持って変更することができます。
| ステップ | 内容 |
|---|---|
| ステップ1 | デザインタブでテーマを選択します。 |
| ステップ2 | 希望のテーマを選択します。テーマに応じて文字サイズが変更されます。 |
| ステップ3 | ホームタブでスタイルを選択し、希望のスタイルを適用します。スタイルに応じて文字サイズが変更されます。 |
よくある質問
Wordで文字サイズを変更する方法は?
Wordで文字サイズを変更するには、まず変更したい文字を選択します。その後、上部のリボンの「ホーム」タブにある「フォント」グループで、「文字サイズ」のドロップダウンリストから希望のサイズを選びます。また、「増加」や「減少」のボタンを利用して、細かく調整することも可能です。
🖼️ Word 図の圧縮:図形のファイルサイズを小さくするWordで文字サイズを一括で変更する方法は?
Wordで文書内のすべての文字サイズを一括で変更するには、「ホーム」タブの「編集」グループにある「すべて選択」をクリックして、文書内のすべての文字を選択します。その後、「フォント」グループの「文字サイズ」で希望のサイズを選べば、すべての文字のサイズが一括で変更されます。
Wordで文字サイズを割合で変更する方法は?
Wordでは、「フォント」ダイアログボックスを利用して、文字サイズを割合で変更することができます。変更したい文字を選択し、「ホーム」タブの「フォント」グループにある「フォントの設定」をクリックしてダイアログボックスを開きます。「文字サイズ」の隣の「%」をクリックし、希望の割合を入力して「OK」をクリックしましょう。
Wordで文字サイズを変更しても、表示が変わらないのはなぜですか?
文字サイズを変更しても表示が変わらない場合、「ズーム」の設定が原因であることがあります。「ビュー」タブの「ズーム」グループで、適切なズーム率を選択してください。また、「印刷レイアウト」ビューに変更することで、実際のサイズで文書を確認することができます。
🖼️ Word 図キャプション:図に説明文を追加