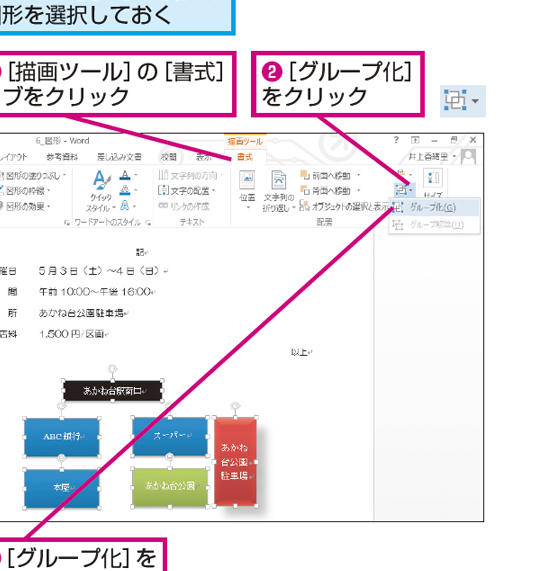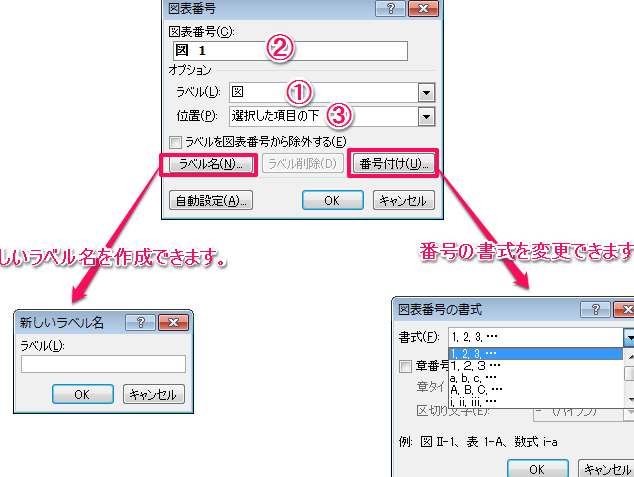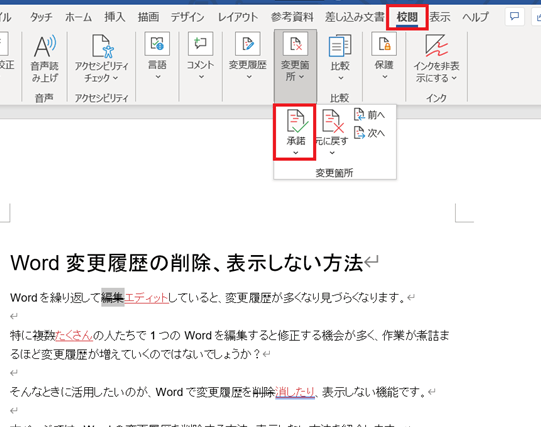🟥 Word 囲み線色:囲み線の色を変更
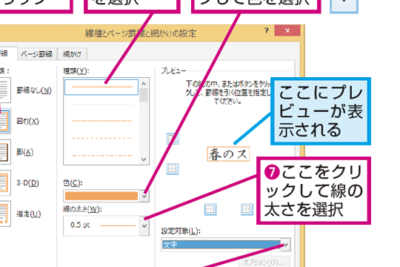
「」についての記事の紹介です。この記事では、Microsoft Wordで囲み線の色を変更する方法を詳しく説明します。囲み線は、文書内の特定の部分を強調したい場合や、デザインを整えたい場合に役立ちます。しかし、デフォルトの色では個性が出ないと感じる方も多いでしょう。この記事では、囲み線の色を変更する手順を分かりやすく説明し、文書の見た目を一気に変える方法を紹介します。また、囲み線の色を変更することで、文書の伝達力が向上する効果も期待できます。是非、ご一読ください。
🟥 Word 囲み線色:囲み線の色を変更方法とその効果
Wordで囲み線の色を変更する方法と、それによって得られる効果について詳しく説明します。
囲み線の色を変更する目的
囲み線の色を変更する主な目的は、ドキュメントの視覚的な印象を向上させることです。また、特定の部分を強調したり、ドキュメントの構造を明確にすることもできます。
囲み線の色を変更する方法
囲み線の色を変更するには、まず囲み線を追加します。その後、「囲み線の設定」ダイアログボックスから色を選択します。
🖼️ Word 図の圧縮:図形のファイルサイズを小さくする| ステップ | 説明 |
|---|---|
| 1 | 囲み線を追加するテキストまたはオブジェクトを選択します。 |
| 2 | 「挿入」タブの「図形」グループから「囲み線」を選択します。 |
| 3 | 「囲み線の設定」ダイアログボックスで、「色」を選択します。 |
| 4 | 好みの色をクリックして選択します。 |
囲み線の色の選択に際してのポイント
囲み線の色を選択する際は、ドキュメントの目的や雰囲いに合わせた色を選ぶことが重要です。また、文字や背景との兼ね合いを考慮し、読みやすさを確保することも大切です。
囲み線の色を使った効果的なデザイン例
囲み線の色を変えることで、ドキュメントの見やすさやインパクトを向上させることができます。例えば、警告や注意を喚起する場合は、赤や黄色などの目立つ色を使用すると効果的です。
囲み線の色を変更する際の注意点
囲み線の色を変更する際は、過剰な色使いは避けることが望ましいです。また、印刷時の色再現性にも注意が必要です。
よくある質問
囲み線色を変更する方法は何ですか?
Microsoft Wordで囲み線の色を変更する方法は非常に簡単です。まず、囲み線を付ける範囲を選択します。そして、ホームタブにある囲み線ボタンをクリックします。その後、表示されるメニューから囲み線とシェーディングを選択します。色のドロップダウンリストから希望の色を選択し、OKをクリックするだけで、囲み線の色が変更されます。
🖼️ Word 図キャプション:図に説明文を追加囲み線のスタイルを変更するにはどうしたらよいですか?
囲み線のスタイルを変更するには、まず囲み線を付ける範囲を選択します。その後、ホームタブにある囲み線ボタンをクリックし、囲み線とシェーディングを選択します。スタイルのドロップダウンリストから、希望のスタイルを選択します。また、太さを変更することで、囲み線の太さも調整できます。
囲み線を削除する方法は何ですか?
囲み線を削除するには、削除したい囲み線がある範囲を選択します。次に、ホームタブにある囲み線ボタンをクリックし、囲み線なしを選択します。これで、選択した範囲の囲み線が削除されます。
囲み線の色を複数のセルに一度に適用する方法は?
表の中の複数のセルに一度に囲み線の色を適用するには、まず色を変更したいセルをすべて選択します。その後、ホームタブにある囲み線ボタンをクリックし、囲み線とシェーディングを選択します。色のドロップダウンリストから希望の色を選択し、OKをクリックします。これで、選択した複数のセルの囲み線色が一度に変更されます。
🖼️ Word 図グループ化:複数の図形をまとめて扱う