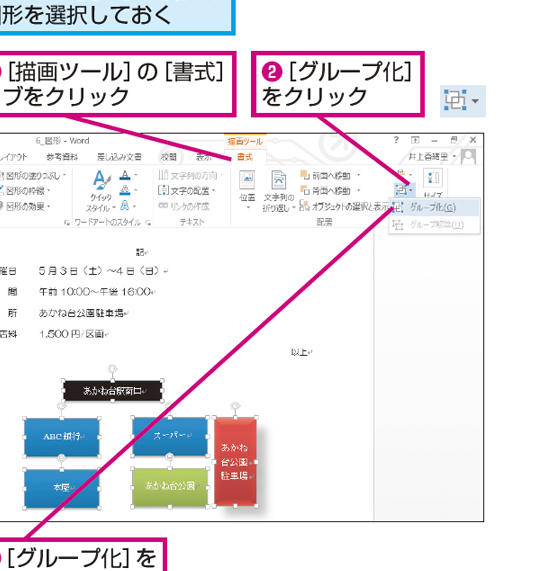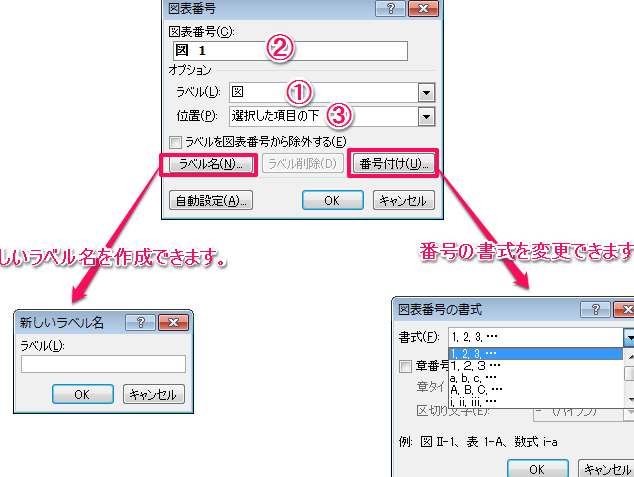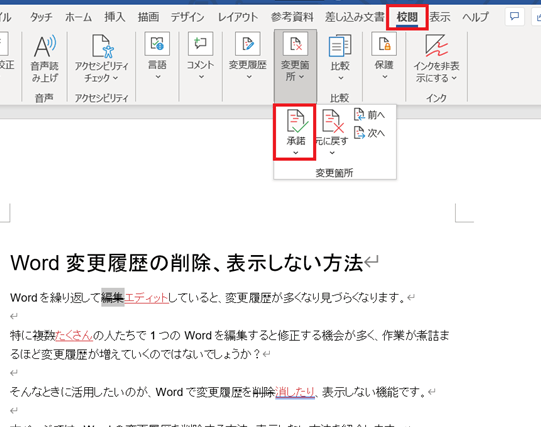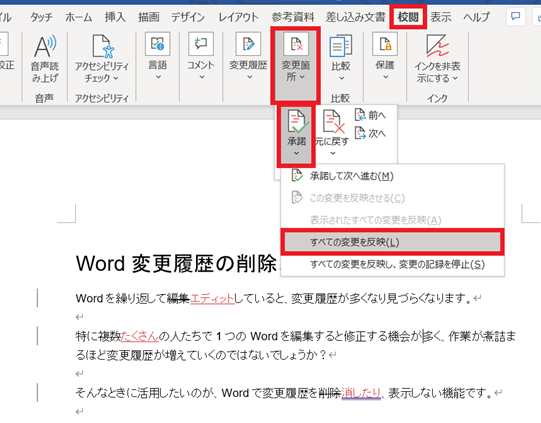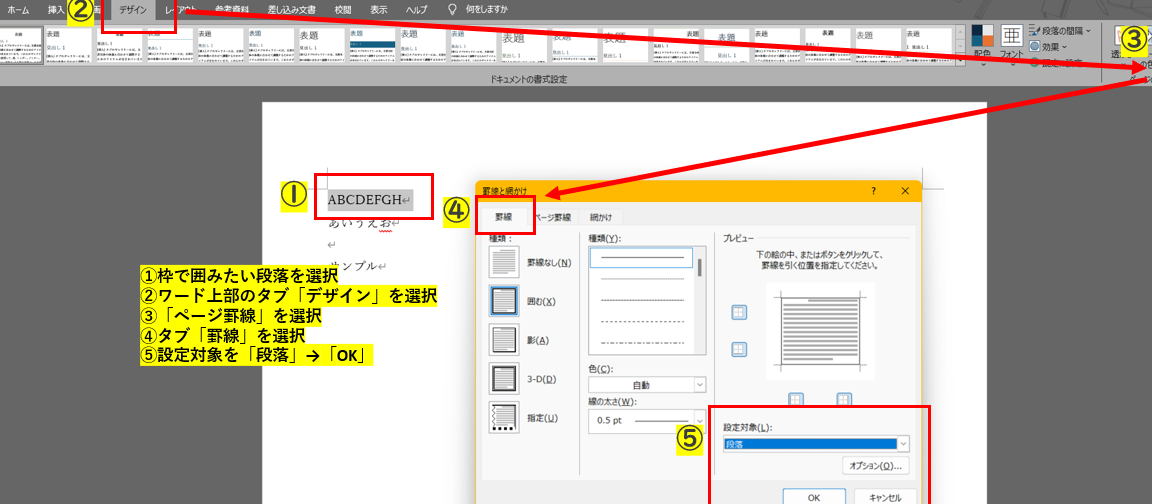🖼️ Word 図キャプション:図に説明文を追加

「図キャプション:図に説明文を追加」というテーマで、文章の図表に対するキャプションの重要性や効果的なキャプションの書き方について解説します。図キャプションは、図表の内容を簡潔に説明し、読者に対してその図表の意義や関連性を伝える重要な要素です。また、適切なキャプションを付けることで、図表の理解を助け、文章全体の説得力やわかりやすさを向上させることができます。本記事では、効果的な図キャプションの具体的な書き方やポイントについて徹底解説し、図表を活用した文章の作成方法を紹介します。
🖼️ Word 図キャプション:図に説明文を追加
Wordで図にキャプションを追加する方法について、以下の5つのポイントで詳しく説明します。
キャプションの挿入方法
Wordで図にキャプションを挿入するには、まず図を選択し、参照タブのキャプションをクリックします。そして、キャプションダイアログボックスで、ラベルと番号を設定し、OKをクリックします。
キャプションのフォーマット設定
キャプションのフォーマットを変更するには、キャプションを選択し、ホームタブのフォントや段落を使用して、フォントサイズ、色、配置等を設定します。
🖼️ Word 図グループ化:複数の図形をまとめて扱うキャプションの位置調整
キャプションの位置を調整するには、キャプションを選択し、書式タブの位置を使用して、図の上、下、左右に配置できます。
キャプションの自動更新
図が追加または削除されると、キャプション番号が自動的に更新されます。これにより、図の順序が変更されても、キャプション番号が正確に維持されます。
スリファレンスの作成
文書内で図を参照するには、参照タブのスリファレンスを使用します。スリファレンスダイアログボックスで、参照先の図を選択し、挿入をクリックします。すると、キャプション番号が自動的に挿入されます。
| 項目 | 説明 |
|---|---|
| キャプションの挿入 | 図に説明文を追加する方法 |
| フォーマット設定 | キャプションのフォントや配置を変更する方法 |
| 位置調整 | キャプションの位置を調整する方法 |
| 自動更新 | 図の追加・削除によるキャプション番号の自動更新 |
| スリファレンス | 文書内で図を参照する方法 |
よくある質問
🖼️ Word 図キャプション:図に説明文を追加とは何ですか?
🖼️ Word 図キャプション:図に説明文を追加は、マイソフトのワードで利用可能な機能です。この機能を使用すると、文書に挿入された図やグラフ、写真などの画像にキャプション(説明文)を簡単に追加することができます。キャプションは、画像の内容を説明し、文書の索引や目次に利用されることが一般的です。
🖼️ Word 図圧縮:画像のファイルサイズを小さくするこの機能を使用する理由は何ですか?
図キャプションを追加する主な理由は、文書の可読性を向上させることです。複数の図やグラフが含まれる長い文書の場合、キャプションは各画像の内容を明確に示し、読者が情報を迅速に探し出すのに役立ちます。また、キャプションを付けることで、文書のプロフェッショナル性も高まります。
図キャプションを追加する方法は?
ワードで図キャプションを追加するには、まずキャプションを付ける画像を選択します。次に、「参照」タブの「キャプション」をクリックし、「キャプションの挿入」を選択します。表示されるダイアログボックスで、キャプションの位置(上または下)とスタイルを選択し、「OK」をクリックします。これで、画像にキャプションが追加されます。
キャプションの書式を変更する方法は?
キャプションの書式を変更するには、キャプションを選択して右クリックし、「書式の設定」を選択します。ここから、フォント、サイズ、色などの書式設定を変更することができます。また、キャプションのスタイルを変更するには、「参照」タブの「キャプション」をクリックし、「キャプションのスタイル」を選択して、希望のスタイルを選択します。
🖼️ Word 図番号:図に番号を付ける