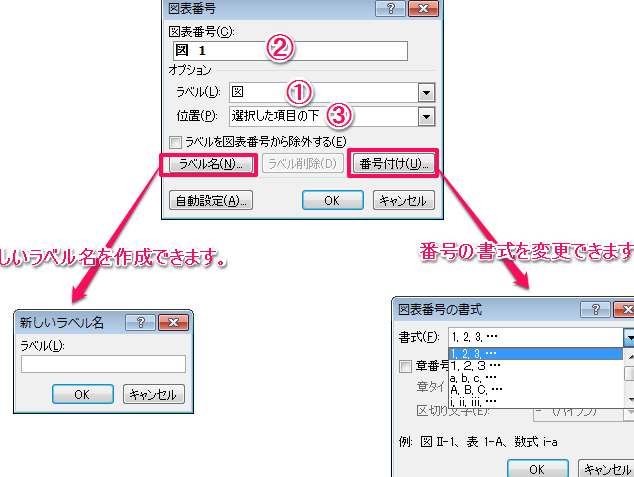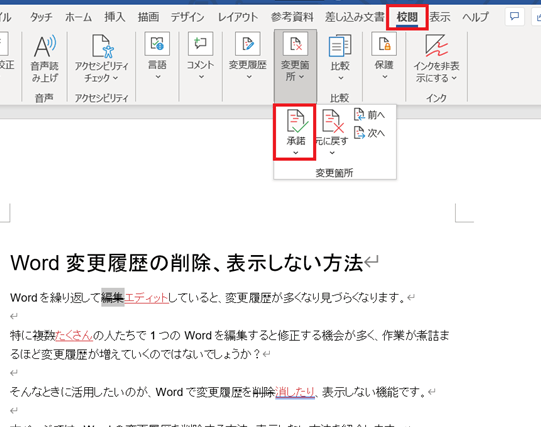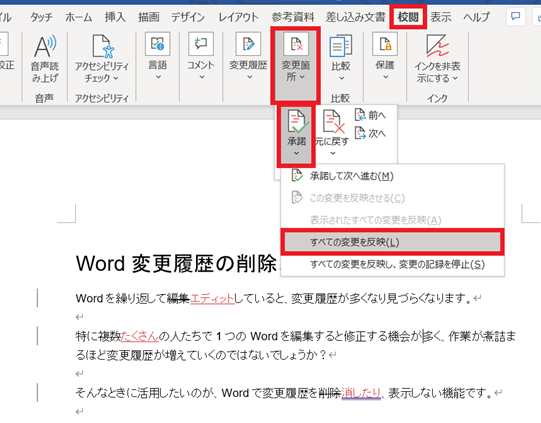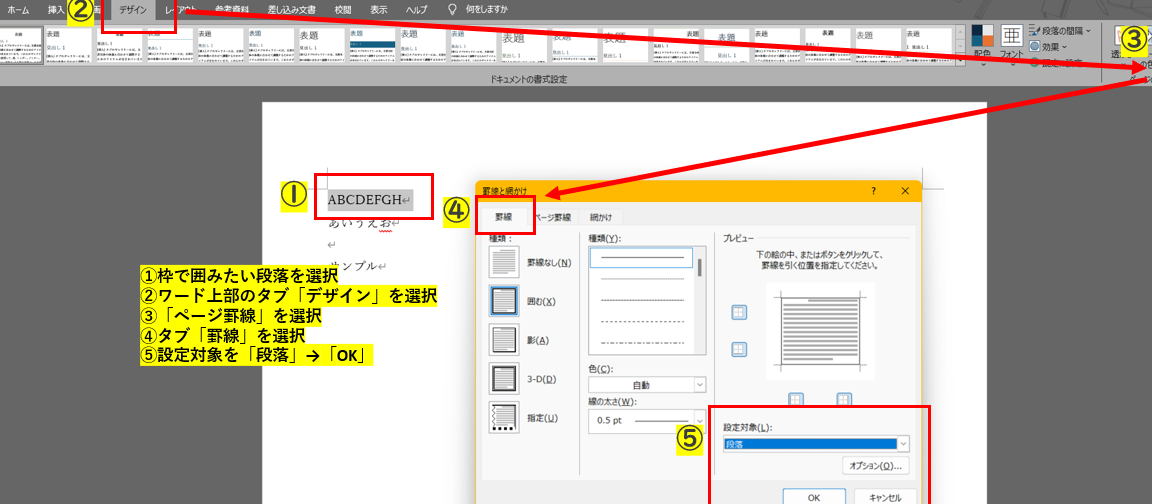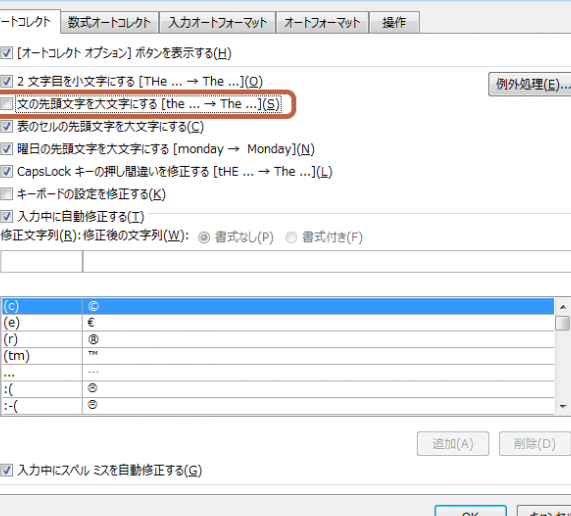🖼️ Word 図グループ化:複数の図形をまとめて扱う
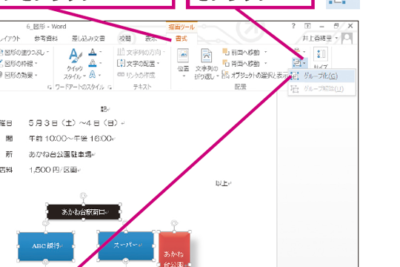
Wordで図形を扱う際、図グループ化という機能を使うことで複数の図形をまとめて扱うことができます。この機能は、プレゼンテーションやドキュメントの作成において、図形の配置やサイズ変更を効率的に行うために非常に便利です。本記事では、Wordの図グループ化機能について、その使い方や便利なテクニックを詳しく紹介します。図形のグループ化を行うことで、図形の移動やリサイズが簡単に行え、さらに複数の図形を同時に編集することが可能になります。ぜひ、本記事を参考にWordの図グループ化機能を活用して、より効率的で見やすいドキュメントを作成しましょう。
🖼️ Word 図グループ化:複数の図形をまとめて扱う方法
Wordで図形を扱う際、複数の図形を一つのグループとして扱いたい場面があるかもしれません。ここでは、Wordでの図グループ化の方法とその利点について詳しく説明します。
グループ化の利点
グループ化することで、複数の図形を一つのオブジェクトとして扱えるようになります。これによって、以下のような利点があります。 1. 図形の移動が容易になる 2. 一度に複数の図形のサイズ変更が可能になる 3. 複数の図形に同時に効果を適用できる
グループ化の方法
グループ化の方法は以下の通りです。 1. 図形を選択する 2. ホームタブの編集グループの選択をクリックする 3. 選択項目のグループ化をクリックする これで選択した図形がグループ化されます。
🖼️ Word 図圧縮:画像のファイルサイズを小さくするグループ化の解除
グループ化を解除する方法は以下の通りです。 1. グループ化された図形を選択する 2. ホームタブの編集グループの選択をクリックする 3. 選択項目のグループ化の解除をクリックする これでグループ化が解除され、各図形を個別に操作できるようになります。
グループ化した図形の編集
グループ化した図形を編集するには、グループ化された図形をダブルクリックします。これにより、グループ化された図形の個々の要素を編集できるようになります。
グループ化した図形のコピーと貼り付け
グループ化した図形をコピーして貼り付けることもできます。グループ化された図形を選択し、ホームタブのクリップボードグループのコピーをクリックし、任意の場所で貼り付けをクリックします。これにより、グループ化された図形がコピーされます。
| 機能 | 手順 |
|---|---|
| グループ化 | 図形を選択 → ホームタブ → 編集 → 選択 → 選択項目のグループ化 |
| グループ化の解除 | グループ化された図形を選択 → ホームタブ → 編集 → 選択 → 選択項目のグループ化の解除 |
| グループ化した図形の編集 | グループ化された図形をダブルクリック |
| グループ化した図形のコピーと貼り付け | グループ化された図形を選択 → ホームタブ → クリップボード → コピー → 任意の場所で貼り付け |
よくある質問
Wordで図形をグループ化する方法は何ですか?
Wordで図形をグループ化するには、まず複数の図形を選択します。そして、右クリックメニューからグループを選択し、グループ化をクリックします。これにより、選択した図形が一つのオブジェクトとして扱われるようになります。この機能を利用することで、複数の図形を一度に移動したり、サイズ変更したりすることができます。
🖼️ Word 図番号:図に番号を付けるグループ化された図形を個別に編集する方法はありますか?
はい、グループ化された図形を個別に編集することが可能です。グループ化された図形を選択し、右クリックメニューからグループを選択し、グループ解除をクリックします。これにより、図形が個別のオブジェクトに戻り、個別に編集できるようになります。編集が終わったら、再度グループ化して一つのオブジェクトとして扱うことができます。
Wordで作成した図形のグループを複製する方法は何ですか?
Wordで図形のグループを複製するには、グループ化された図形を選択し、Ctrlキーを押しながらCキーを押してコピーします。その後、Ctrlキーを押しながらVキーを押して貼り付けると、グループ化された図形が複製されます。これにより、同じ図形のグループを複数作成することができます。
図形のグループ化に制限はありますか?
Wordでの図形のグループ化に特定の制限はありませんが、大量の図形をグループ化すると、ファイルのサイズが大きくなったり、パフォーマンスに影響を及ぼすことがあります。また、グループ化できる図形の数に上限はありませんが、実際には画面サイズや処理能力によって制約されることがあります。因此,グループ化する図形の数やサイズには注意してください。
🕒 Word 変更履歴の削除:編集履歴を削除