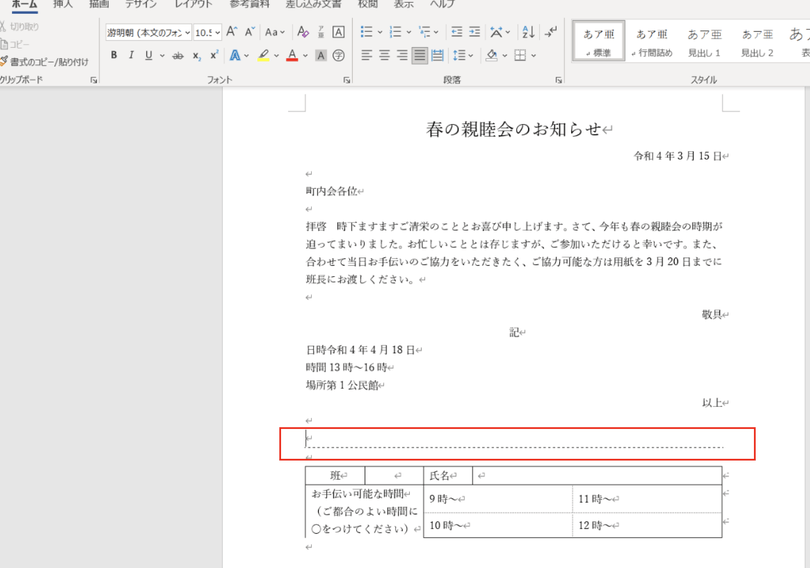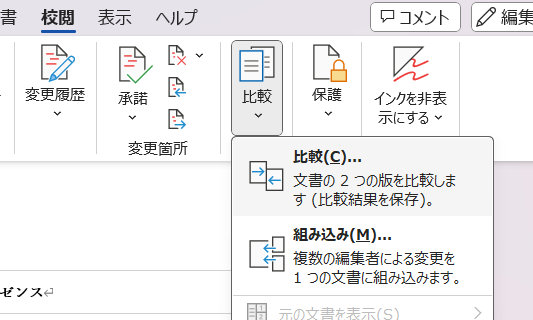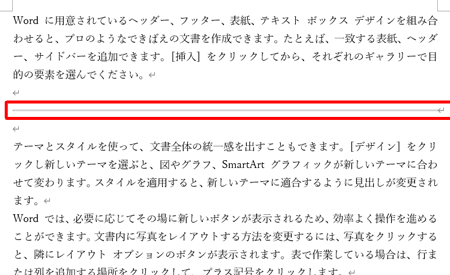🖋️ Word 斜線を引く方法:強調したい箇所を目立たせるテクニック

「Wordで斜線を引く方法:強調したい箇所を目立たせるテクニック」という記事のイントロダクションを100文字で書くと以下のようになります。
Microsoft Wordは、文章を効果的に整形するための多様な機能を提供しています。その中でも、斜線は特定の単語やフレーズを強調するのに役立ちます。この記事では、Wordで斜線を引く方法をわかりやすく解説し、さらにその効果的な使い方についても紹介します。文章をより魅力的に仕上げたい方にとって、ぜひご参考になりますように。
Wordで斜線を引く方法:強調したい箇所を目立たせるテクニック
Wordで文書を作成していると、特定の部分を強調したい場面があるかもしれません。そんなとき、斜線を引くことで、目立たせる効果を期待できます。ここでは、Wordで斜線を引く方法を詳しく解説します。
斜線を引く目的
Wordで斜線を引く主な目的은、次の通りです。 1. 文章の修正や削除を示す 2. 特定の単語やフレーズに着目させる 3. 見出しやタイトルのデザイン要素として使用する これらの目的を達成するために、Wordには斜線を引くための機能が用意されています。
📄 Word 横向き一部:特定のページだけ横向きにする方法斜線を引く手順
Wordで斜線を引く手順は以下の通りです。 1. 斜線を引きたい文字やフレーズを選択する 2. ホームタブのフォントグループにある斜線ボタンをクリックする 3. 斜線が引かれた文字やフレーズを確認する これで、簡単に斜線を引くことができます。
斜線の種類
Wordでは、斜線の種類を選択できます。主な斜線の種類は次の通りです。 1. 単一斜線:一般的な斜線です。 2. 二重斜線:2本の斜線が引かれます。 3. 破線:点線の斜線が引かれます。 斜線の種類を変えることで、視覚的に異なる効果を演出できます。
斜線の色と太さ
斜線の色や太さを変更することで、さらに目立たせることができます。手順は以下の通りです。 1. 斜線を引いた文字やフレーズを選択する 2. ホームタブのフォントグループにあるフォントの色や文字飾りをクリックして、希望の色や太さを選択する これで、斜線の色や太さをカスタマイズできます。
斜線を引いた文字を削除する
斜線を引いた文字を削除する方法は以下の通りです。 1. 斜線を引いた文字やフレーズを選択する 2. ホームタブのフォントグループにある斜線ボタンを再度クリックする 3. 斜線が削除されたことを確認する これで、斜線を引いた文字を元に戻すことができます。
✏️ Word 段落罫線:段落を区切って見やすく!罫線の種類と設定方法| 項目 | 説明 |
|---|---|
| 斜線の目的 | 文章の修正や削除、特定の単語やフレーズに着目させる、見出しやタイトルのデザイン要素として使用する |
| 斜線の手順 | 文字やフレーズを選択し、ホームタブのフォントグループにある斜線ボタンをクリックする |
| 斜線の種類 | 単一斜線、二重斜線、破線がある |
| 斜線の色と太さ | ホームタブのフォントグループにあるフォントの色や文字飾りから選択できる |
| 斜線の削除 | 斜線を引いた文字やフレーズを選択し、ホームタブのフォントグループにある斜線ボタンを再度クリックする |
よくある質問
Wordで斜線を引くにはどうすればよいですか?
Wordでテキストに斜線を引く方法は非常に簡単です。まず、斜線を引きたい文字列を選択します。その後、ホームタブのフォントグループにある文字装飾ボタンをクリックし、斜線を選択します。これにより、選択した文字列に斜線が引かれます。
斜線を引いた文字列の色を変更する方法はありますか?
はい、斜線を引いた文字列の色を変更することが可能です。まず、斜線を引いた文字列を選択し、ホームタブのフォントグループにある文字色ボタンをクリックします。そこから好きな色を選択すると、斜線と文字の色が変更されます。
斜線を引いた文字列に太字や下線を適用することはできますか?
はい、斜線を引いた文字列に太字や下線を適用することができます。斜線を引いた文字列を選択し、ホームタブのフォントグループにある太字または下線ボタンをクリックします。これにより、斜線が引かれたまま太字や下線が適用されます。
斜線を引いた文字列から斜線を削除するにはどうすればよいですか?
斜線を引いた文字列から斜線を削除するには、斜線を引きたい文字列を選択し、ホームタブのフォントグループにある文字装飾ボタンをクリックし、斜線を再度選択します。これにより、選択した文字列から斜線が削除されます。
🔍 Word 比較ツール:2つの文書の変更点を簡単に見つける方法