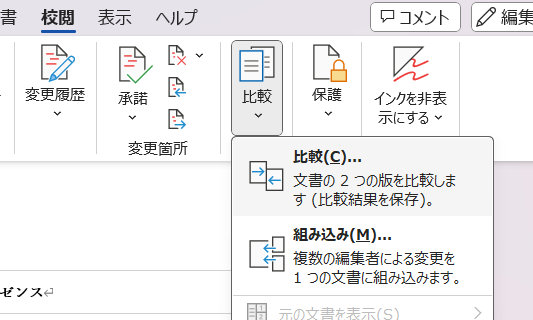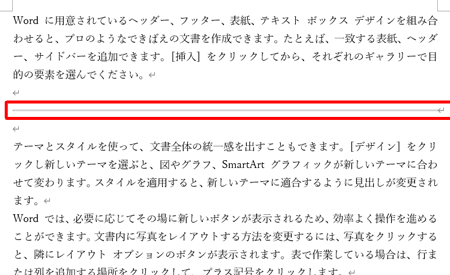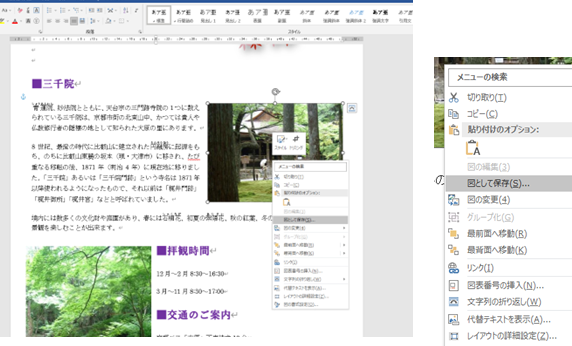✏️ Word 段落罫線:段落を区切って見やすく!罫線の種類と設定方法

記事「」では、Microsoft Wordを使用して段落を整理するための便利な機能である段落罫線について解説します。段落罫線は、文章を読みやすくするために段落と段落の間を視覚的に区切る役割を果たします。この記事では、段落罫線の種類や設定方法、それらが文書の可読性にどのような影響を与えるのかについて詳しく説明します。また、実際の文書編集において、これらの機能を如何に活用するかについても触れていますので、是非最後までお読みいただき、Wordでの文書作成のプロフェッショナルなテクニックを習得してください。
✏️ Word 段落罫線:段落を区切って見やすく!罫線の種類と設定方法
Wordで文書を作成する際、段落と段落の間を区切ることで、文章の可読性が大幅に向上します。そのために役立つ機能が「段落罫線」です。本記事では、段落罫線の種類や設定方法を詳しく解説します。
段落罫線の種類
Wordでは、さまざまな種類の罫線を段落に適用できます。主なものには、実線、破線、点線、二重線などがあります。また、罫線の色や太さも自由に設定できます。
| 罫線の種類 | 説明 |
|---|---|
| 実線 | 直線の罫線です。 |
| 破線 | 一定の間隔で線が切れた罫線です。 |
| 点線 | 点々とした罫線です。 |
| 二重線 | 二重の実線の罫線です。 |
段落罫線の設定方法
段落罫線を設定するには、以下の手順で行います。 1. 罫線を適用したい段落を選択します。 2. ホームタブの段落グループにある罫線ボタンをクリックします。 3. 表示されるメニューから、適用したい罫線の種類を選択します。
🔍 Word 比較ツール:2つの文書の変更点を簡単に見つける方法罫線の色や太さの設定方法
罫線の色や太さを変更する方法は以下の通りです。 1. 罫線が適用された段落を選択します。 2. 罫線ボタンの右側にある罫線と網掛けボタンをクリックします。 3. 罫線と網掛けダイアログボックスで、色やスタイルを選択します。
罫線の位置の調整方法
罫線の位置を調整するには、以下の手順で行います。 1. 罫線が適用された段落を選択します。 2. 罫線と網掛けダイアログボックスを開き、選択された段落に適用を選択します。 3. オプションから、罫線の位置を調整します。
罫線の削除方法
段落から罫線を削除する方法は以下の通りです。 1. 罫線を削除したい段落を選択します。 2. 罫線ボタンをクリックし、罫線なしを選択します。これで、選択された段落から罫線が削除されます。
よくある質問
Wordで段落罫線を設定する方法は何ですか?
Wordで段落罫線を設定するには、まず段落を選択し、ホームタブの「段落」グループにある「罫線」ボタンをクリックします。そして、「罫線と網掛け」ダイアログボックスで、罫線の種類や色、太さなどを設定できます。例えば、段落の上または下に罫線を追加したい場合は、「罫線の設定」ドロップダウンリストから適切なオプションを選択し、適用をクリックします。
➖ Word 水平線:文書にメリハリをつける!水平線の挿入方法Wordで利用可能な段落罫線の種類は何ですか?
Wordでは、さまざまな種類の段落罫線を利用できます。基本的なものとして、実線、点線、破線などがあります。また、二重線や三重線、波線のような装飾的な罫線も選択できます。これらの罫線は、「罫線と網掛け」ダイアログボックスの「罫線の種類」ドロップダウンリストから選択できます。
段落罫線の色や太さはどのように変更できますか?
段落罫線の色や太さを変更するには、「罫線と網掛け」ダイアログボックスで、色と太さのオプションを利用します。色のドロップダウンリストから好みの色を選択できます。また、太さのドロップダウンリストから、1 pt、2 pt、3 pt などの太さを選択できます。これにより、段落罫線を目立つようにしたり、ドキュメントのデザインに合わせたりすることができます。
段落罫線を削除する方法は何ですか?
段落罫線を削除するには、削除したい罫線が適用された段落を選択し、ホームタブの「段落」グループにある「罫線」ボタンをクリックします。そして、「罫線と網掛け」ダイアログボックスで、「なし」を選択し、適用をクリックします。これにより、選択した段落から罫線が削除されます。
📝 Word 添削:文章をブラッシュアップ!添削機能の使い方とポイント