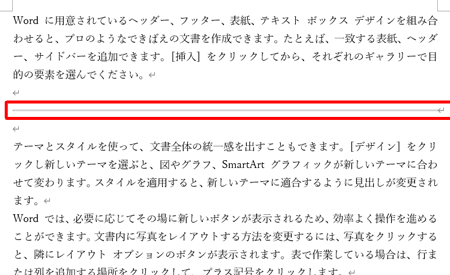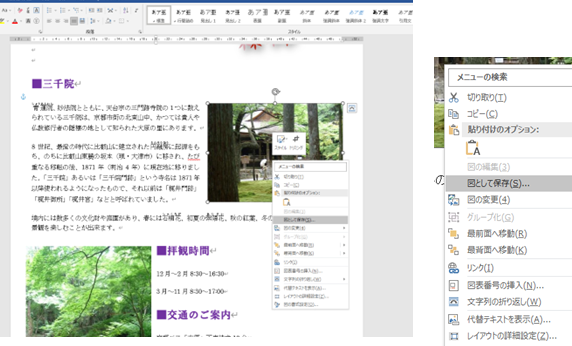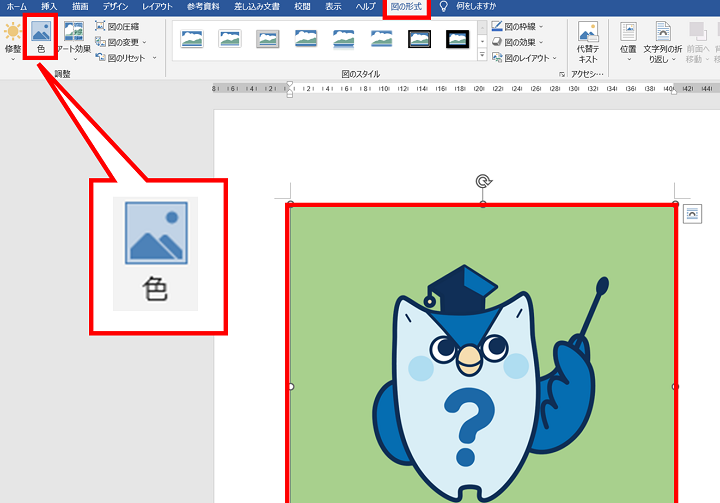🔍 Word 比較ツール:2つの文書の変更点を簡単に見つける方法

「」についての記事の紹介文を以下に記載します。
Word文書の比較ツールを使用すると、2つの文書間の変更点を簡単に検出できます。この記事では、Wordの比較ツールの使い方を段階別に解説し、文書の差分を効率的に特定する方法をご紹介します。また、比較ツールの機能やオプションについても詳しく説明し、変更点の把握や修正作業を円滑に行えるようサポートします。ぜひ、本記事を参考にWordの比較ツールを活用して、文書の変更管理を効率化しましょう。
🔍 Word 比較ツール:2つの文書の変更点を簡単に見つける方法
Word文書の比較ツールを使って、2つの文書間の変更点を簡単に見つける方法を解説します。
Wordの比較ツールとは?
Wordの比較ツールは、2つの文書間の相違点を自動的に検出し、視覚的に表示する機能です。この機能を使うことで、改訂前と改訂後の文書の違いを手動で探す手間が省けます。
➖ Word 水平線:文書にメリハリをつける!水平線の挿入方法比較ツールの使い方
比較ツールを使用するには、以下の手順に従ってください。 1. Word文書を開きます。 2. 「レビュー」タブを開き、「比較」ボタンをクリックします。 3. 「比較」メニューから、「2つのドキュメントを比較」を選択します。 4. 「比較の原則」と「比較するドキュメント」を選択し、「OK」をクリックします。 これで、2つの文書の相違点が表示されます。
変更点の解析
比較結果は、削除されたテキスト、追加されたテキスト、書式設定の変更など、詳細な情報が表示されます。これにより、どのような変更が行われたか一目でわかります。
| 項目 | 説明 |
|---|---|
| 削除されたテキスト | 元の文書に存在したが、比較文書では削除されたテキスト |
| 追加されたテキスト | 元の文書に存在しなかったが、比較文書で追加されたテキスト |
| 書式設定の変更 | フォント、文字サイズ、色など、書式設定に変更があった項目 |
変更の承認と拒否
変更点を確認後、必要に応じて変更を承認または拒否できます。これにより、最終的な文書をすばやく完成させることができます。
注意点
文書比較ツールを使用する際には、以下の点に注意してください。 – 大規模な文書の比較には時間がかかる場合があります。 – 一部の書式設定の変更は正確に検出されないことがあります。 – 文書の構造が大きく変更された場合は、手動での確認が必要な場合があります。 これらの点に注意して、Wordの比較ツールを効果的に活用しましょう。
📝 Word 添削:文章をブラッシュアップ!添削機能の使い方とポイントよくある質問
Word 比較ツールを使って2つの文書の変更点を見つける方法は何ですか?
Wordに搭載されている比較ツールを使って、2つの文書の変更点を簡単に見つけることができます。この機能は、レビュータブにある比較メニューからアクセスできます。2つの文書を選択し、比較を開始するだけで、Wordが自動的に変更点をハイライト表示してくれます。
Wordの比較ツールで検出できる変更点の種類は何ですか?
Wordの比較ツールは、テキストの追加・削除、書式設定の変更、段落の移動など、幅広い変更点を検出できます。また、コメントや訂正も比較結果に含まれますので、細かい変更も見逃すことなくチェックすることができます。
比較ツールの結果をどうやって確認するのですか?
比較ツールの結果は、変更履歴として表示されます。変更の種類ごとに色分けされており、追加されたテキストは下線で、削除されたテキストは取り消し線で表示されます。また、変更点をクリックすると、元の文書と修正後の文書の内容がサイドバイサイドで確認できるため、変更の詳細を把握しやすくなっています。
比較ツールで複数の人による変更を区別する方法はありますか?
はい、Wordの比較ツールでは、変更者ごとに変更点を区別することができます。比較結果の右側にある変更者のドロップダウンメニューから、特定の変更者による変更だけを表示することができます。これにより、複数人が関わる共同編集の場面でも、各自の変更を把握することが容易になります。
🖼️ Word 画像トリミング:不要な部分をカット!画像編集の基本