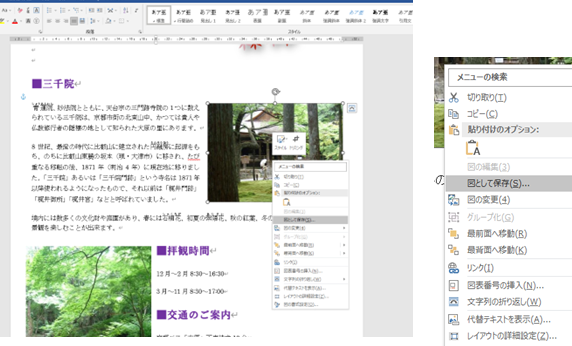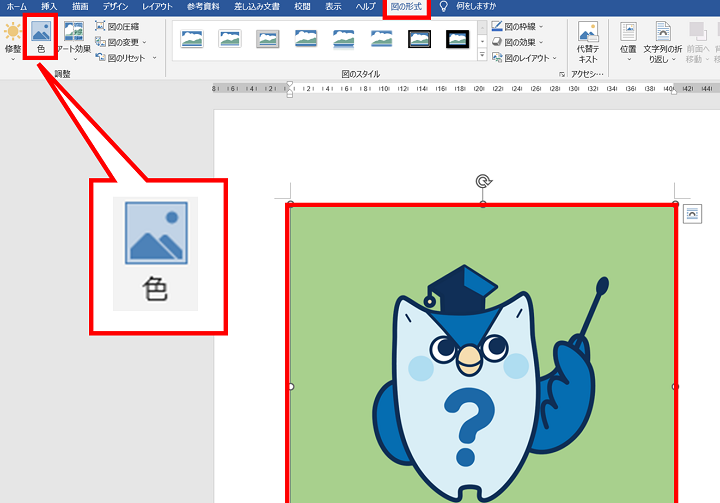➖ Word 水平線:文書にメリハリをつける!水平線の挿入方法

「水平線:文書にメリハリをつける!水平線の挿入方法」についての記事の紹介文を100文字で記載いたします。
文章を読みやすく、アクセントを付けるための水平線。Wordで文書を作成する際、見た目のインパクトを上げるためには、水平線の効果は絶大です。この記事では、Wordで水平線を挿入する方法をわかりやすく解説します。キーボードショートカットを活用した方法や、独自のデザインの水平線を作成する方法も紹介。文書の見易さを向上させ、読者の理解を助ける水平線の使い方をマスターしましょう。
Wordで文書を魅力的にする水平線の活用方法
Wordで文書を作成する際、水平線を活用することで、文章にメリハリを効かせ、視覚的に魅力的な文書を作成することができます。ここでは、Wordでの水平線の挿入方法と、その活用法について詳しく解説します。
水平線の挿入方法
Wordで水平線を挿入する方法は簡単です。以下の手順で行ってください。
📝 Word 添削:文章をブラッシュアップ!添削機能の使い方とポイント- 水平線を挿入したい位置にカーソルを置く。
- メニューバーの「挿入」タブをクリックする。
- 「形状」ボタンをクリックし、「線」を選択する。
- 文書上に線を描く。
これで、簡単に水平線を挿入することができます。
水平線の種類とデザイン
Wordでは、様々な種類の水平線を利用することができます。また、線の色や太さ、スタイルなどを変えることで、文書に合わせたデザインの水平線を作成することができます。
| 種類 | 説明 |
|---|---|
| 実線 | 直線の水平線です。 |
| 点線 | 点の連続する水平線です。 |
| 破線 | 線と間隔が等しい水平線です。 |
| 二重線 | 二つの線で構成された水平線です。 |
水平線の使いどころ
水平線は、文書の見やすさを向上させるために使用されます。具体的な使いどころは以下の通りです。
- セクションや項目の区切りとして
- タイトルや見出しの下線として
- 装飾要素として
水平線のカスタマイズ
Wordでは、水平線のカスタマイズが可能です。線の色や太さ、スタイルを変更することで、文書に合わせたデザインの水平線を作成することができます。
🖼️ Word 画像トリミング:不要な部分をカット!画像編集の基本水平線の削除方法
水平線を削除する方法は以下の通りです。
- 削除したい水平線をクリックして選択する。
- キーボードの「Delete」キーを押す。
これで、選択した水平線を削除することができます。
よくある質問
水平線を文書に挿入するにはどうすればよいですか?
水平線を文書に挿入するには、Wordのメニューから「挿入」を選択し、「形状」をクリックします。その後、「線」を選んで、水平線を描画することができます。また、キーボードショートカットを使って、「—」(ハイフン3つ)と入力してエンターを押す方法もあります。これにより、すぐに水平線が挿入されます。
水平線の色や太さを変更する方法を教えてください。
水平線の色や太さを変更するには、まず水平線を選択します。その後、「形状のスタイル」または「形状の書式設定」をクリックして、「線の色」や「線の太さ」を設定します。これにより、水平線の見た目をカスタマイズすることができます。
💾 Word 画像保存:文書内の画像を別ファイルで保存する方法水平線をページの特定の位置に配置するにはどうすればよいですか?
水平線をページの特定の位置に配置するには、まず挿入したい位置にカーソルを移動します。その後、上述の方法で水平線を挿入します。水平線は、カーソルがあった位置に挿入されます。また、水平線をドラッグして位置を調整することもできます。
水平線を削除する方法を教えてください。
水平線を削除するには、まず削除したい水平線をクリックして選択します。その後、キーボードの「Delete」または「Backspace」キーを押すことで、選択した水平線を削除できます。これにより、不要な水平線を簡単に取り除くことができます。