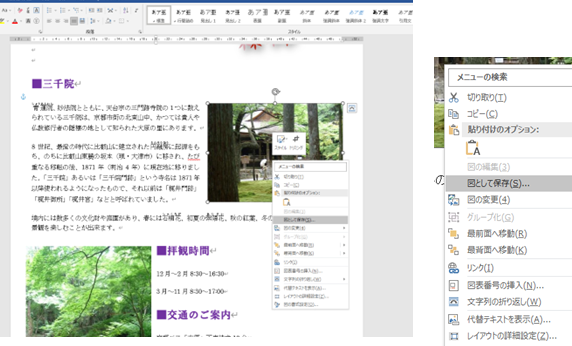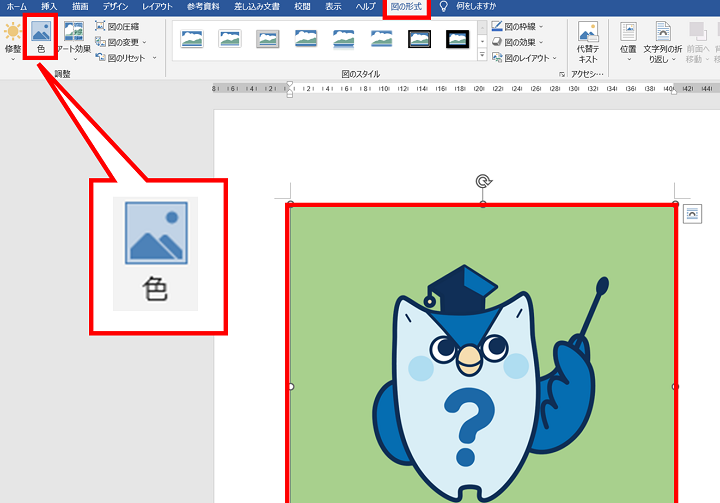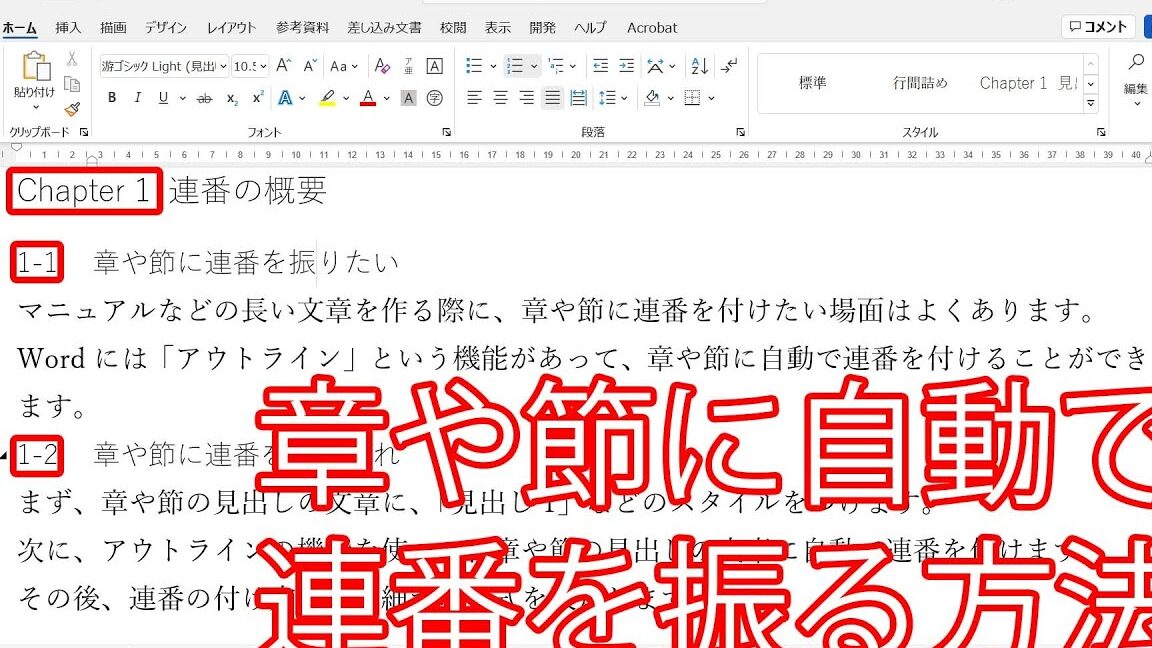📝 Word 添削:文章をブラッシュアップ!添削機能の使い方とポイント

Microsoft Wordの添削機能は、文章を効果的にブラッシュアップするための強力なツールです。この機能を活用することで、文章のミスや不自然な表現を簡単に修正できるだけでなく、文章の品質を大幅に向上させることが可能です。この記事では、Wordの添削機能の使い方と、その効果的な活用方法について詳しく紹介します。また、添削機能を使って文章を改善する際に注意すべきポイントも解説しますので、是非ご参考にしてみてください。
Wordの添削機能を最大限に活用する方法
Wordの添削機能は、文章の校閲や改善に非常に役立ちます。正しい使い方やポイントを押さえることで、より効果的に文章をブラッシュアップすることができます。この記事では、Wordの添削機能を最大限に活用するための方法を詳しく解説します。
添削機能の基本的な使い方
Wordの添削機能を利用するには、まず「校閲」タブを開きます。そこには、スペルチェックや文法チェック、意味チェックなどのオプションが用意されています。これらの機能を利用して、文章の誤りや不自然な表現を自動的に検出できます。
オリジナルの辞書を追加する
特定の分野や専門用語を扱う場合、Wordの標準辞書では不足することがあります。そんなときは、オリジナルの辞書を追加することで、より正確な添削が可能になります。オリジナルの辞書は、専門用語や固有名詞、略語などを登録することができます。
🖼️ Word 画像トリミング:不要な部分をカット!画像編集の基本スタイルガイドに従って校閲する
文章のスタイルや表現は、目的や対象に応じて変える必要があります。Wordでは、スタイルガイドに従った校閲を行うことができます。これにより、一貫性のある文章を書くことができるようになります。
言語設定を変更する
Wordでは、言語設定を変更することができます。異なる言語の文章を扱う場合や、特定の言語のルールに従って校閲したい場合には、言語設定を変更することで、より適切な添削が可能になります。
校閲結果を効果的に活用する
添削機能を利用した校閲結果は、単なる誤りの指摘以上の価値があります。校閲結果をもとに、文章の構造や表現の改善に取り組むことで、より良い文章を書くことができます。また、校閲結果を参考に、自分自身の書き方や表現の癖を自覚することも大切です。
| 項目 | 内容 |
|---|---|
| 基本的な使い方 | スペルチェックや文法チェック、意味チェックを活用 |
| オリジナルの辞書追加 | 専門用語や固有名詞、略語を登録 |
| スタイルガイドに従った校閲 | 一貫性のある文章を書くためにスタイルガイドを活用 |
| 言語設定の変更 | 異なる言語の文章や特定の言語のルールに従った校閲 |
| 校閲結果の活用 | 文章の構造や表現の改善、自分の書き方や表現の癖を自覚 |
よくある質問
Wordの添削機能を使うにはどのような手順が必要ですか?
Wordの添削機能を利用するには、まず文章を入力し、校閲 > 添削をクリックします。これにより、Wordが文法、表現、スタイルなどの点から文章をチェックし、提案を表示します。提案を検討し、必要に応じて適用または無視を選択してください。
💾 Word 画像保存:文書内の画像を別ファイルで保存する方法添削機能で提案された変更を全て受け入れる必要がありますか?
添削機能で提案された変更をすべて受け入れる必要はありません。提案はあくまで建议であり、最終的な判断はユーザー次第です。自分の文章の意図やスタイルに合わない提案は、無視を選択して元の文章を保持することができます。
添削機能はどのような種類のエラーや改善点を見つけますか?
Wordの添削機能は、文法誤り、言い回しの改善、冗長な表現、文の構造の改善など、多様なエラーや改善点を検出します。また、校閲設定をカスタマイズすることで、より詳細なチェックや特定のルールに基づいたチェックを実行することが可能です。
複数のユーザーで同じドキュメントを添削することは可能ですか?
Yes, 複数のユーザーで同じドキュメントを添削することが可能です。Wordの共有機能を使って、ドキュメントを他のユーザーと共有し、同時に編集や添削を行うことができます。各ユーザーが提案や変更を行い、それぞれの変更をドキュメントに反映させることができます。この機能は、チームでの作業や共同作業において非常に便利です。
🖼️ Word 画像横並び:複数の画像を並べて配置する方法