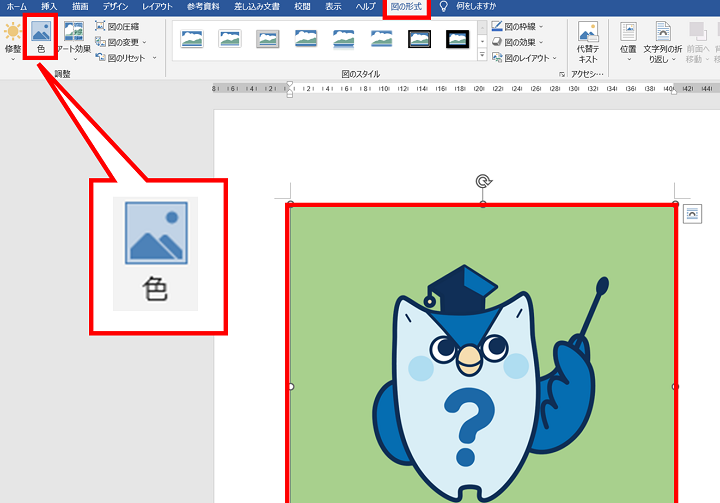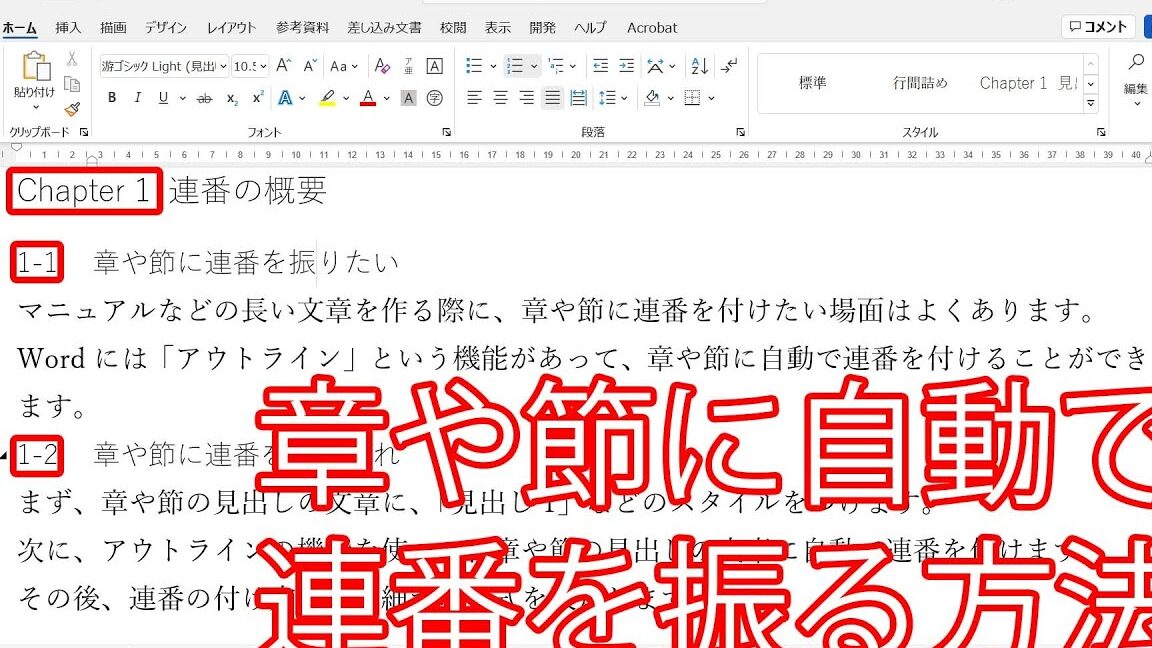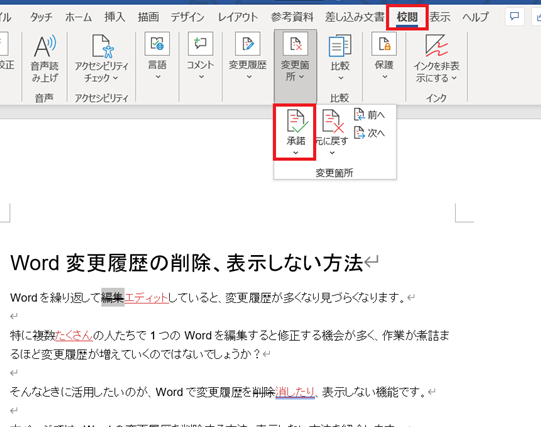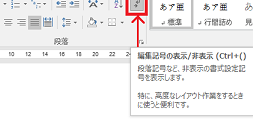💾 Word 画像保存:文書内の画像を別ファイルで保存する方法

ワード文書には、図表や写真などの画像が含まれることがよくあります。しかし、文書内に埋め込まれた画像を個別のファイルとして保存したい場合、どうすればよいでしょうか。この記事では、「」について説明します。手順を簡単に理解できるように、段階的に解説し、皆様がワード文書の画像を簡単に保存できるように心がけます。この方法をマスターすれば、画像の管理や再利用が格段に便利になります。是非、お読みいただき、ワードでの作業がより効率的になる方法を学んでください。
Word文書内の画像を簡単に別ファイルで保存する方法
Word文書に含まれる画像を別のファイルとして保存したいというニーズは十分にあります。ここでは、その方法を詳しく説明します。
方法1: 画像を直接保存する
最もシンプルな方法は、画像を直接保存することです。Word文書を開き、保存したい画像を右クリックして「画像をファイルに保存」を選択します。これで、画像がPNGやJPEGなどの形式で保存されます。
方法2: スクリーンショットを利用する
画像の保存がなぜかできない場合、スクリーンショットを利用することもできます。Windowsの「Snipping Tool」やMacの「スクリーンショット」機能を使って、画像をキャプチャーし、保存します。
🖼️ Word 画像横並び:複数の画像を並べて配置する方法方法3: 文書をZIPファイルに変換する
Word文書をZIPファイルに変換し、画像を抽出することもできます。文書の拡張子を.docxから.zipに変更し、展開します。中のwordmediaフォルダに画像が格納されています。
方法4: VBAマを使用する
VBAマを使って画像を保存する方法もあります。しかし、この方法は少し複雑であり、VBAについての知識が必要です。
| 方法 | 利点 | 欠点 |
|---|---|---|
| 直接保存 | シンプル、誰にでもできる | できない場合がある |
| スクリーンショット | いつでもできる | 画像の質が落ちる可能性がある |
| ZIPファイル変換 | すべての画像を一度に抽出できる | 手順が少し複雑 |
| VBAマ | 自動化できる | VBAの知識が必要 |
方法5: 専門のソフトウェアを使用する
最後に、Word文書から画像を抽出する専門のソフトウェアを使用する方法もあります。これらのソフトウェアは、画像の抽出を効率的に行うことができるため、多くの画像を扱う場合に便利です。
よくある質問
Word文書内の画像を別のファイルとして保存する方法は?
Word文書内の画像を別のファイルとして保存するには、まず画像を選択します。その後、右クリックして「画像を保存」を選びます。すると、画像はPC上に別のファイルとして保存されます。この方法で、文書内の画像を簡単に保存することができます。
🖼️ Word 画像背景透過:背景を消して画像を自然に配置する方法Word文書から複数の画像を一度に保存する方法は?
Word文書から複数の画像を一度に保存する方法は、まず文書をZIPファイルとして保存します。その後、ZIPファイルを解凍すると、中に画像フォルダがあります。このフォルダから、必要な画像を選択し、任意の場所に保存することができます。
Word文書内の画像を別の形式で保存する方法は?
Word文書内の画像を別の形式で保存するには、画像を選択して右クリックし、「画像を保存」を選びます。その後、ファイルの種類を選択する画面で、必要なファイル形式(例:JPEG、PNGなど)を選んで保存します。これで、画像は選択した形式で保存されます。
保存した画像の解像度を変更する方法は?
保存した画像の解像度を変更するには、画像を画像編集ソフトで開きます。その後、「画像サイズ」や「解像度」の設定を変更し、再保存します。これにより、画像の解像度が変更されたものが保存されます。ただし、解像度を上げることで画像の質が向上するわけではありませんのでご注意ください。
🔄 Word 白黒反転:文書を白黒反転する方法とメリット