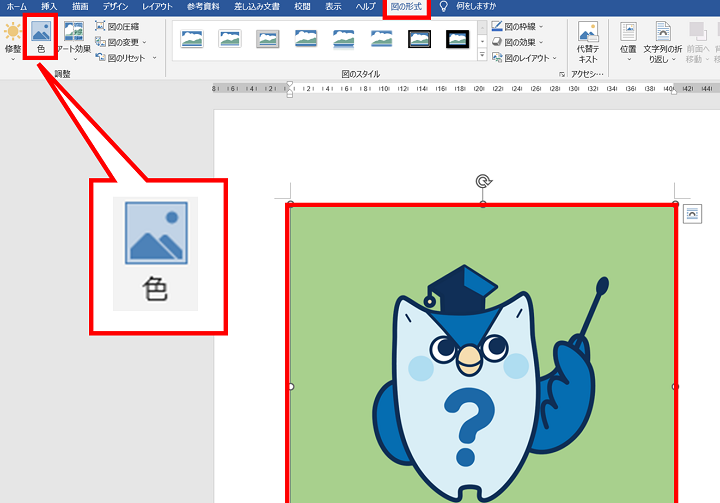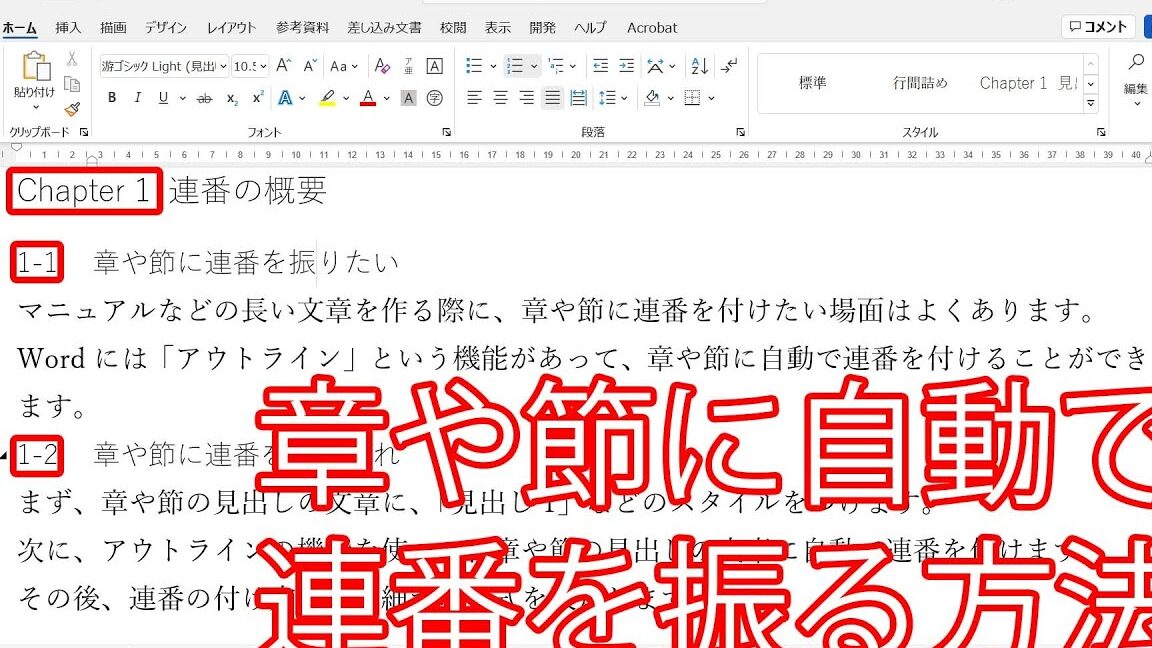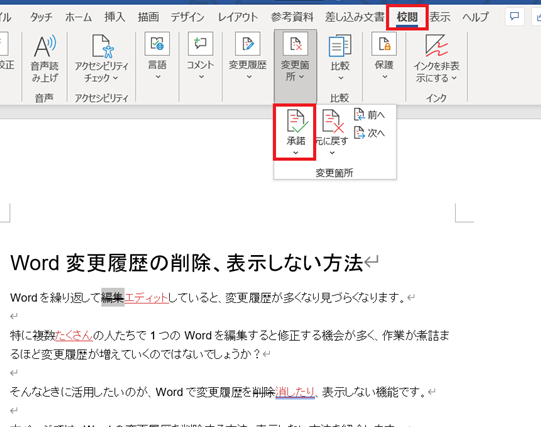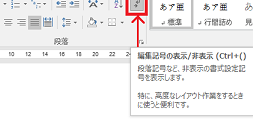🖼️ Word 画像横並び:複数の画像を並べて配置する方法
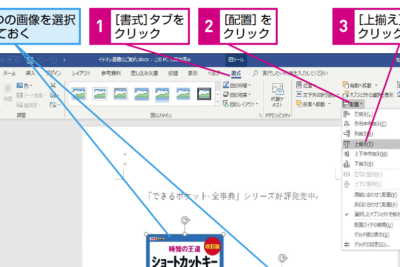
「Wordで画像を横並びで配置する方法」についての記事の紹介です。Wordを使用して、複数の画像を横に並べて配置する方法をわかりやすく解説します。この記事では、画像の挿入方法から始まり、画像のサイズ変更、位置調整、そして横並びでの配置方法まで、段階的に説明していきます。これらの手順をマスターすることで、Word文書の視覚的な表現力を向上させることができます。また、画像の配置に工夫を加えることで、文書の見やすさやプロフェッショナルな印象を与えることが可能です。この記事を通じて、Wordでの画像操作の基本から応用まで、幅広い知識を身につけることができるでしょう。
🖼️ Word画像横並び:複数の画像を並べて配置する方法
Microsoft Wordで複数の画像を横に並べて配置する方法を解説します。以下の手順に従って操作を行ってください。
1. 画像の挿入
はじめに、Word文書に複数の画像を挿入します。「挿入」タブをクリックし、「画像」を選択して、PCから画像ファイルを選択してください。
2. 画像の配置
挿入した画像を選択し、「編集」タブの「配置」をクリックします。「インラインでない配置」を選択し、画像が自由に移動できるようにしてください。
🖼️ Word 画像背景透過:背景を消して画像を自然に配置する方法3. 画像の並べ方
画像を横に並べるには、画像を選択し、「整列」タブの「横に並べる」をクリックします。複数の画像を選択して一度に並べることもできます。
4. 画像の調整
並べた画像のサイズや間隔を調整します。画像のサイズはリサイズハンドルをドラッグして変更できます。また、「間隔」タブで画像同士の間隔を調整することができます。
5. 画像の位置合わせ
画像の位置を揃えるには、すべての画像を選択し、「整列」タブの「位置を合わせる」をクリックします。縦または横に位置を合わせることができます。
| 手順 | 操作 |
|---|---|
| 1. 画像の挿入 | Wordに複数の画像を挿入する |
| 2. 画像の配置 | 画像をインラインでない配置にする |
| 3. 画像の並べ方 | 画像を横に並べる |
| 4. 画像の調整 | 画像のサイズや間隔を調整する |
| 5. 画像の位置合わせ | 画像の位置を縦または横に合わせる |
以上の手順で、Wordで複数の画像を横並びに配置することができます。画像の配置や調整は、見やすさやデザインに応じて変更してください。
🔄 Word 白黒反転:文書を白黒反転する方法とメリットよくある質問
Wordで複数の画像を横並びで配置するにはどうすればよいですか?
Wordで複数の画像を横並びで配置するには、まず画像を挿入し、「画像の編集」オプションを選択します。その後、「位置と大きさ」タブで、「配置」オプションを選択し、「テキストの回り込み」を「あり」に設定します。そして、画像をドラッグして横並びに配置します。必要に応じて、画像のサイズを調整し、均等に並ぶようにします。
画像を横並びにする際に、同じ大きさに統一する方法はありますか?
画像を横並びにする際に、同じ大きさに統一するには、まずすべての画像を選択します。選択し「画像の編集」オプションをクリックし、「サイズ」タブで縦横のサイズを調整します。すべての画像に同じサイズを適用することで、均等な横並びが実現できます。
Wordで画像の周りに枠線を追加する方法を教えてください。
Wordで画像の周りに枠線を追加するには、画像を選択し、「画像の編集」オプションをクリックします。その後、「枠線」オプションを選択し、枠線の色やスタイル、太さを設定します。これにより、画像の周りに目立つ枠線を追加できます。
横並びに配置した画像にキャプションを追加するにはどうすればよいですか?
横並びに配置した画像にキャプションを追加するには、画像を選択し、「画像の編集」オプションをクリックします。そして、「キャプション」オプションを選択し、キャプションのテキストを入力します。キャプションは画像の下に表示され、各画像の説明やタイトルを追加することができます。
📑 Word 章番号:章立てを見やすく!自動で番号を付ける方法