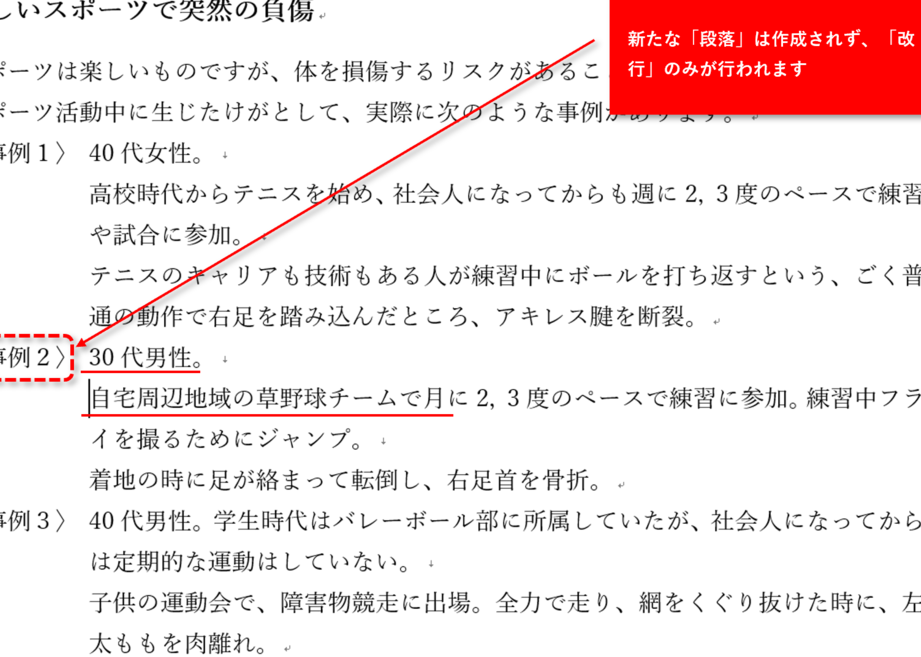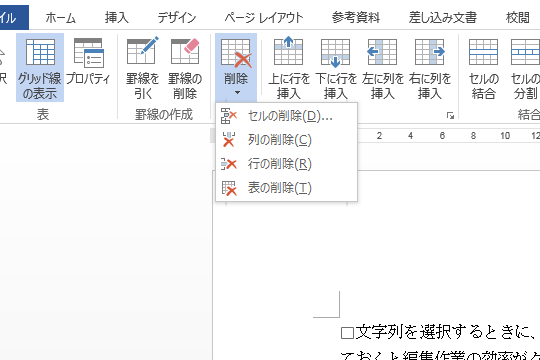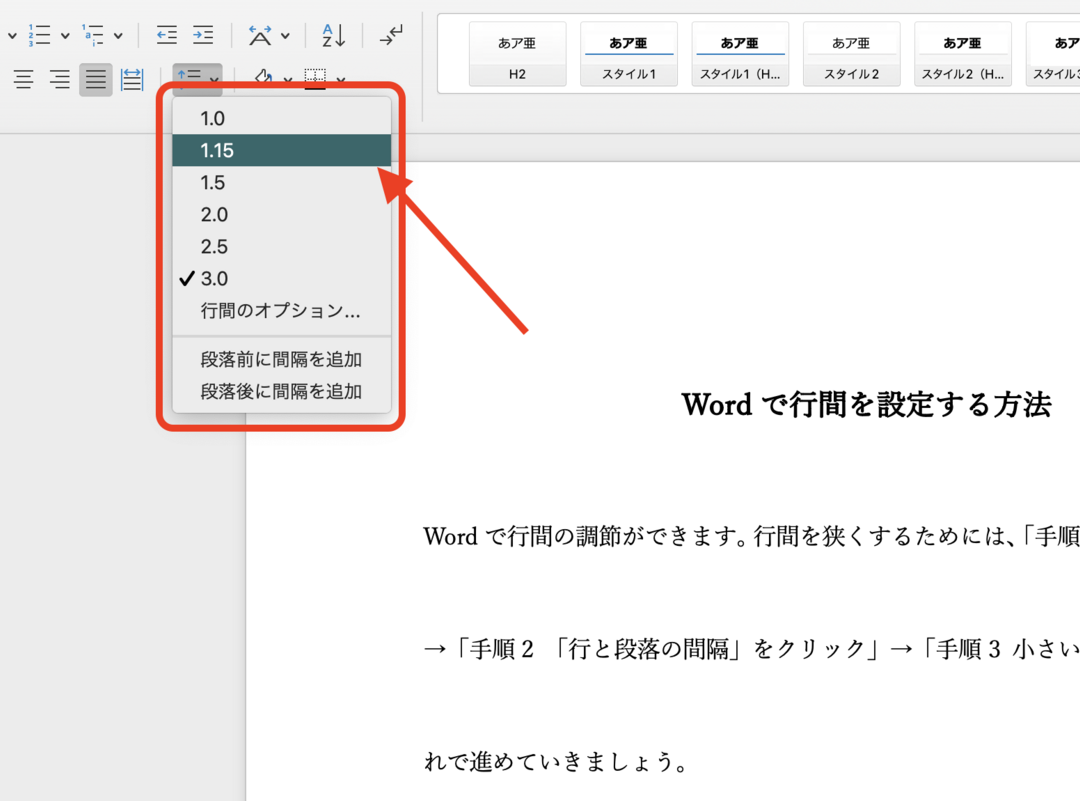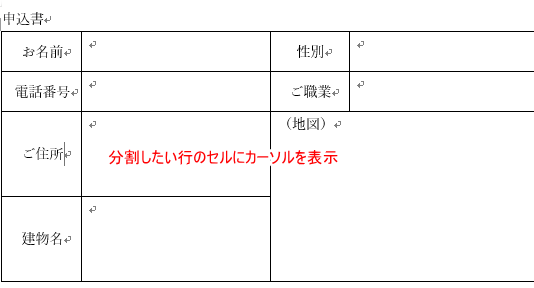📄 Word 縦書き一部:特定の段落だけ縦書きにする方法
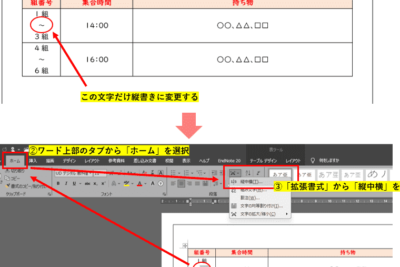
Wordで文書を作成する際、縦書きや横書きを選択することができます。しかし、特定の段落だけ縦書きにしてほしいというニーズにも応えることができます。この記事では、Wordで特定の段落だけ縦書きにする方法を解説します。まずは、縦書きにしたい段落を選択し、レイアウトタブのページ設定から縦書きを選択します。その後、段落の設定で、縦書きの方向や行の高さを調整します。これにより、必要な部分だけ縦書きにすることが可能になります。この機能を活用することで、より柔軟な文書作成が可能になります。
📄 Word 縦書き一部:特定の段落だけ縦書きにする方法
Microsoft Wordでは、文書の特定の段落だけを縦書きにすることができます。これは、日本語や中国語などの縦書きが一般的な言語の文書を作成する際に非常に役立ちます。以下では、Wordで特定の段落だけ縦書きにする方法を詳しく説明します。
段落の縦書き設定方法
Wordで段落を縦書きにするには、まず縦書きにしたい段落を選択します。次に、「ページレイアウト」タブの「方向」をクリックし、「縦」を選択します。これで、選択した段落が縦書きになります。
縦書きと横書きの混在
文書の中で縦書きと横書きを混在させることができます。たとえば、タイトルや見出しは横書き、それ以外の本文は縦書きにすることが可能です。これは、「ページレイアウト」タブの「方向」を利用して、各段落に対して個別に設定します。
✍️ Word 署名:文書に署名を追加する方法:画像・手書き・電子署名縦書きの文字方向の調整
縦書きの段落では、文字の方向を調整することができます。たとえば、縦書きでもアルファベットや数字を横書きにすることができます。これは、「フォント」ダイアログボックスの「詳細設定」から行います。
| 設定項目 | 説明 |
|---|---|
| 縦書き | 段落を縦書きに設定します。 |
| 横書き | 段落を横書きに設定します。 |
| 文字方向 | 縦書きの段落での文字の方向を設定します。 |
縦書きに適したフォントの選択
縦書きの文書を作成する際は、縦書きに適したフォントを選択することが重要です。縦書き用に設計されたフォントを使用することで、読みやすさと美しさが向上します。
縦書きと横書きの切り替えショートカット
Wordでは、縦書きと横書きを簡単に切り替えるためのショートカットが用意されています。Ctrl + Alt + Shift + Rを押すことで、選択した段落の方向を縦書きと横書き之间で切り替えることができます。
よくある質問
Wordで縦書き一部:特定の段落だけ縦書きにする方法は?
Wordで特定の段落だけ縦書きにするには、その段落を選択し、ページレイアウトタブにある文字方向ボタンをクリックします。そこから、縦書きを選択すると、選択した段落だけ縦書きになります。この方法で、縦書きと横書きを混在させる文書を作成することができます。
➕ Word 行を増やす:改行と行挿入の違いを解説Wordの縦書き機能を使う際、フォントや文字サイズの設定はどうなる?
縦書きに変更しても、フォントや文字サイズの設定は保持されます。縦書きに適したフォントを使用することをお勧めしますが、設定は変更されません。必要に応じて、縦書きの段落に対してフォントや文字サイズを調整してください。
縦書きに変更した後、元の横書きに戻す方法は?
縦書きに変更した段落を選択し、再度ページレイアウトタブにある文字方向ボタンをクリックして、横書きを選択します。これで、選択した段落は元の横書きに戻ります。
縦書きの段落で、句読点や括弧の位置は自動的に調整される?
はい、Wordの縦書き機能は、句読点や括弧などの約物の位置を自動的に調整します。縦書きに変更すると、これらの約物は日本語の縦書きのルールに従って、適切な位置に配置されます。
➖ Word 行削除:不要な行を削除する方法:ショートカットキーも紹介