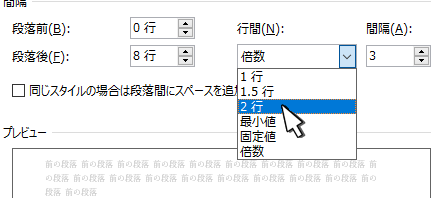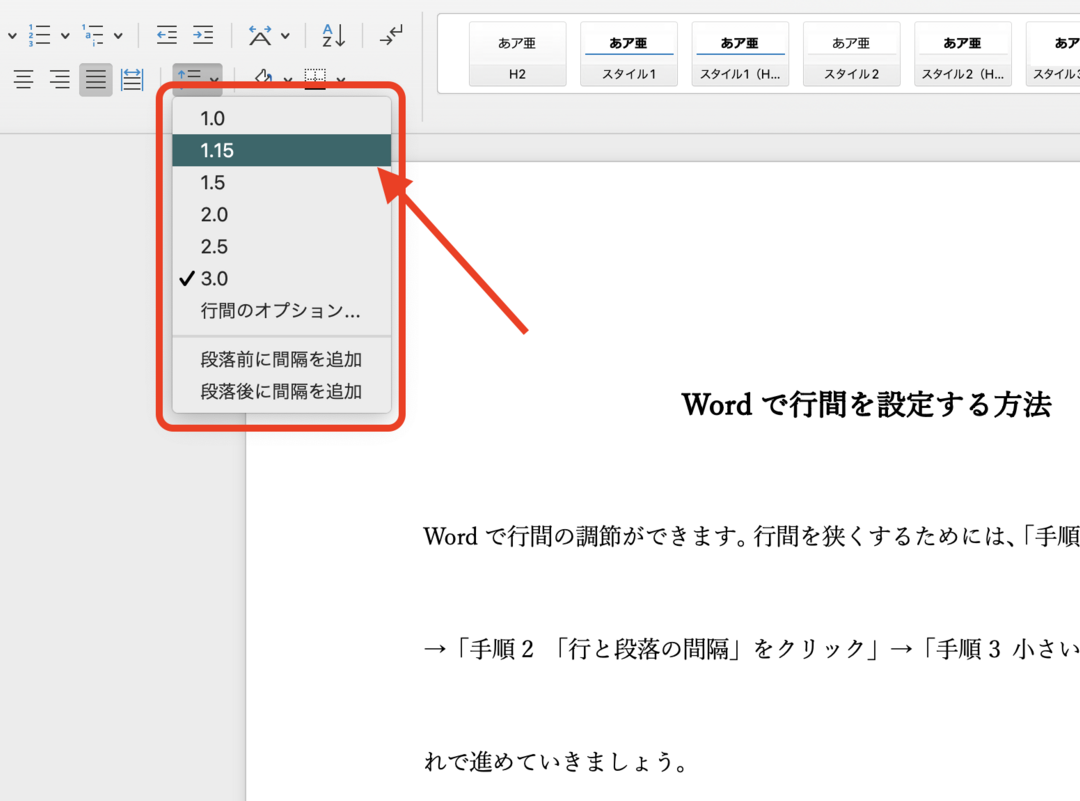〰️ Word 羅線:文書に羅線を引く方法:種類と設定
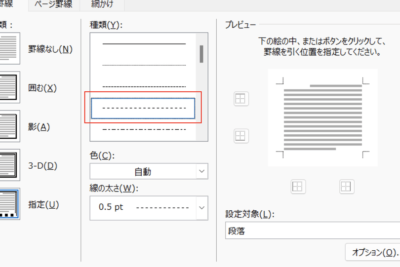
「」についての記事のイントロダクションです。
Wordを使用して文書を作成する際、羅線は重要な要素です。羅線は、文書の見やすさを向上させ、情報を整理するための手段としてよく使われます。この記事では、Wordで羅線を引く方法、羅線の種類、設定の変更方法などを詳しく解説します。初心者から上級者まで、誰でも簡単に羅線を活用できるようになるでしょう。
〰️ Word 羅線:文書に羅線を引く方法:種類と設定
Wordで文書を作成する際、羅線は重要な要素です。羅線を使うことで、文章の区切りを明確にしたり、目立たせる効果があります。ここでは、Wordで羅線を引く方法や種類、設定について詳しく説明します。
Wordで羅線を引く基本方法
Wordで羅線を引く基本方法は、以下の通りです。 1. 罫線を引きたい位置にカーソルを合わせる。 2. 「ホーム」タブの「段落」グループにある「罫線」ボタンをクリックする。 3. 表示されるメニューから、desired 罫線の種類を選択する。 これで、選択した位置に羅線が引かれます。
📏 Word 行間変え方:読みやすさを追求!行間の調整方法羅線の種類と効果
Wordでは、さまざまな種類の羅線を利用できます。主な羅線の種類とその効果は以下の通りです。 1. 実線:最も基本的な羅線で、清楚な印象を与える。 2. 破線:点線のように見える羅線で、軽い区切りを示す。 3. 点線:等間隔に点が並ぶ羅線で、柔らかい印象を与える。 4. 二重線:二本の線が平行に並ぶ羅線で、装飾的効果がある。 5. 波線:波状の羅線で、遊び心や癒しを感じさせる。
羅線のカスタマイズ
Wordでは、羅線の色や太さ、スタイルをカスタマイズできます。以下の手順で設定を行ってください。 1. 罫線を選択する。 2. 「ホーム」タブの「段落」グループにある「罫線」ボタンをクリックする。 3. 「 罫線と網かけ」ダイアログボックスが表示される。 4. 「色」「スタイル」「太さ」を任意に設定する。 5. 「OK」ボタンをクリックして変更を適用する。
罫線を削除する方法
不要となった羅線を削除する方法は以下の通りです。 1. 削除したい罫線を選択する。 2. 「ホーム」タブの「段落」グループにある「罫線」ボタンをクリックする。 3. 「罫線なし」を選択する。 これで、選択した羅線が削除されます。
表の中に羅線を引く方法
表の中に羅線を引くには、以下の手順に従ってください。 1. 罫線を引きたいセルを選択する。 2. 「レイアウト」タブの「罫線」グループにある「罫線」ボタンをクリックする。 3. 表示されるメニューから、desired 罫線の種類を選択する。 これで、選択したセルに羅線が引かれます。
➖ Word 行間狭くしたい:文書をコンパクトに!行間を狭める方法| 羅線の種類 | 効果 |
|---|---|
| 実線 | 清楚な印象 |
| 破線 | 軽い区切り |
| 点線 | 柔らかい印象 |
| 二重線 | 装飾的効果 |
| 波線 | 遊び心・癒し |
よくある質問
羅線とは何か?
羅線(らせん)とは、文書や文章の中で、特定の行や段落を強調するために使用される線のことで、装飾的な役割を果たします。羅線は、点線や実線など、さまざまな種類があり、文書のデザインや目的によって適切な種類を選択することが重要です。
Wordで羅線を引く方法は?
Microsoft Wordで羅線を引くには、以下の手順に従います。1.羅線を引きたい位置にカーソルを置く。 2.「ホーム」タブの「段落」グループにある「罫線」ボタンをクリックする。 3.表示されるメニューから、好みの羅線の種類を選択する。これにより、選択した位置に羅線が引かれます。また、羅線の色や太さ、長さなどをさらにカスタマイズすることも可能です。
羅線の種類とその効果は?
羅線にはいくつかの種類があり、それぞれが異なる効果を持ちます。例えば、点線は、繊細な印象を与えるため、目立つことなく区切りをつけるのに適しています。一方、実線は、はっきりとした区切りが必要な場合に用いられます。また、二重線や破線など、装飾性の高い羅線もあり、文書のデザインを向上させるために使用されます。
羅線の設定をカスタマイズする方法は?
Wordで羅線の設定をカスタマイズするには、「罫線」ボタンをクリックした後に表示されるメニューの「罫線と網掛け」を選択します。このダイアログボックスでは、羅線の色、太さ、スタイルなどを変更することができます。また、羅線の開始位置や終了位置を調整することで、羅線の長さをカスタマイズすることも可能です。これにより、文書に最適な羅線を設定することができます。
📄 Word 見やすいレイアウトを作成するコツ!効果的な文書作成