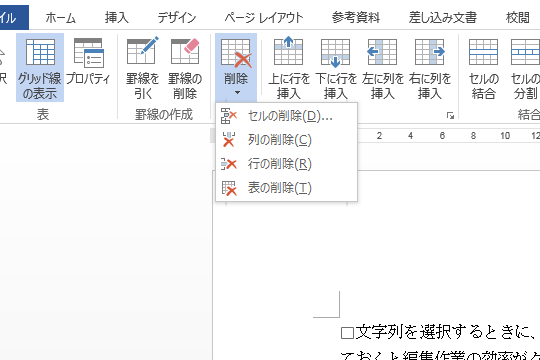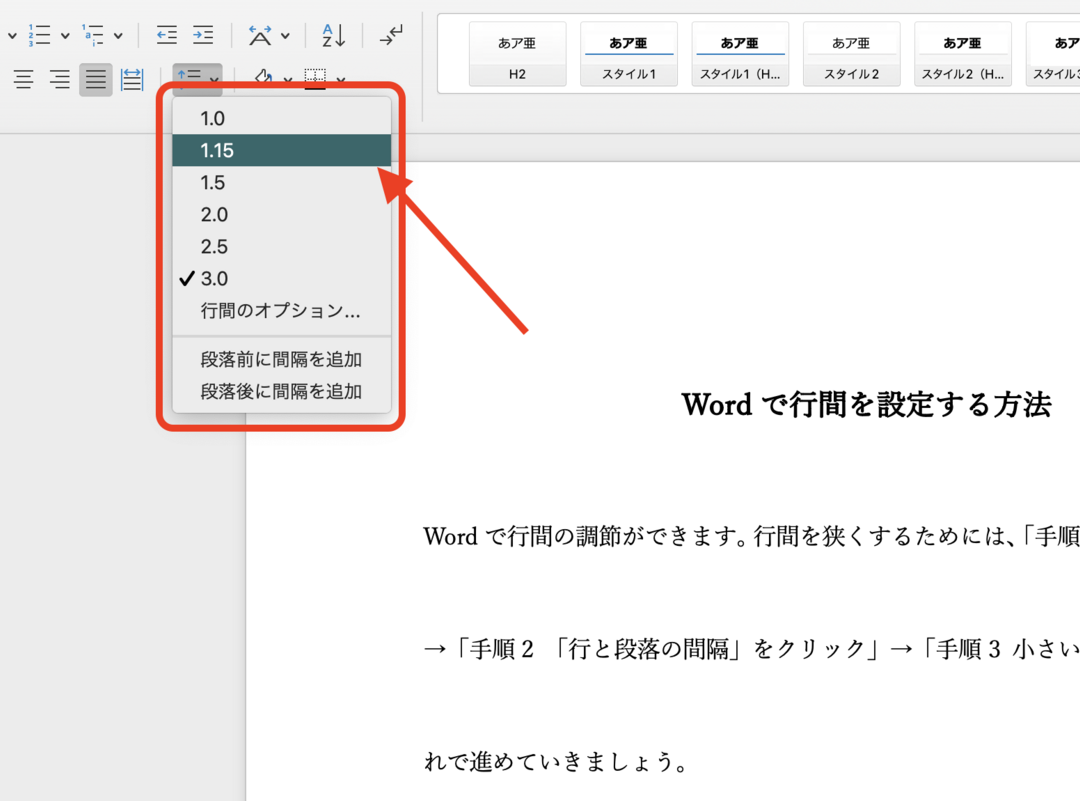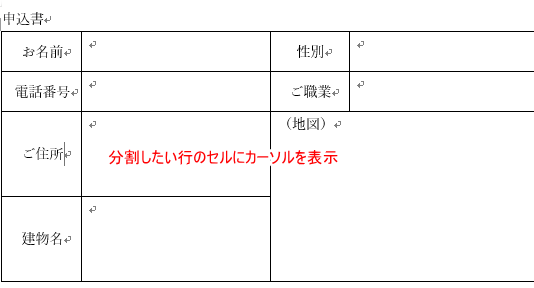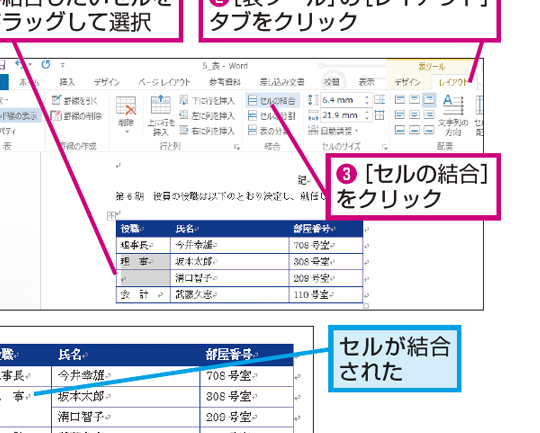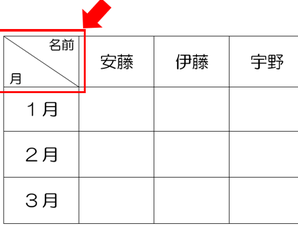➕ Word 行を増やす:改行と行挿入の違いを解説

「Wordで行を増やす方法」について説明するにあたり、改行と行挿入の違いを理解することは非常に重要です。この記事では、Wordでの改行と行挿入の使い分けや、どのような場面でどちらの機能を使用すべきかについて詳しく解説します。また、実際の操作方法も一步一步説明するので、初心者でも安心して学ぶことができます。この記事を読めば、Wordで行を増やす方法についてのすべての疑問が解決されること間違いなしです。
Wordで行を増やす方法:改行と行挿入の違い
Wordで行を増やす方法には、改行と行挿入という2つの主要な方法があります。どちらも文書の編集時に役立ちますが、それぞれに特徴と使い分けがあります。
改行(Enterキーの使用)
改行は、最も基本的な行を増やす方法です。文の終わりや段落の区切りでEnterキーを押すことで、新しい行が作成されます。これにより、文書の構造が明確になり、読みやすさが向上します。
改行の特徴
➖ Word 行削除:不要な行を削除する方法:ショートカットキーも紹介- 文の終わりや段落の区切りで使用
- Enterキーを押すことで新しい行が作成される
- 文書の構造を明確にし、読みやすさを向上させる
行挿入(行挿入機能の使用)
行挿入は、既存の行の中間に新しい行を追加する方法です。行挿入機能を使用することで、既存の文書に新しい内容を挿入することが容易になります。これは、文書の編集や追加が頻繁に行われる場合に便利です。
行挿入の特徴
- 既存の行の中間に新しい行を追加する
- 行挿入機能を使用することで、既存の文書に新しい内容を挿入しやすくなる
- 文書の編集や追加が頻繁に行われる場合に便利
改行と行挿入の使い分け
改行と行挿入の使い分けは、文書の編集目的によって異なります。一般的には、改行は文の終わりや段落の区切りで使用し、行挿入は既存の文書に新しい内容を挿入する際に使用します。
改行と行挿入の使い分け
📏 Word 行間狭くする方法:行間を細かく調整するテクニック| 用途 | 改行 | 行挿入 |
|---|---|---|
| 文の終わりや段落の区切り | ✔ | |
| 既存の文書に新しい内容を挿入 | ✔ |
Wordで改行と行挿入を効果的に活用するポイント
改行と行挿入を効果的に活用することで、Wordでの文書作成が効率的になります。以下のポイントを意識することで、快適な文書作成が可能になります。
改行と行挿入の活用ポイント
- 文の終わりや段落の区切りでは改行を使用する
- 既存の文書に新しい内容を挿入する場合は行挿入を使用する
- 文書の構造を明確にするために、適切な位置で改行を入れる
- 行挿入を利用して、文書の流れを維持しながら新しい内容を追加する
- 文書の編集や追加が頻繁に行われる場合には、行挿入を効果的に活用する
改行と行挿入に関するFAQ
改行と行挿入に関して、よくある質問と回答を以下にまとめます。
FAQ
✂️ Word 表の分割:大きな表を分割して見やすくする方法- Q. 文書の途中で新しい行を追加するにはどうすればよいですか?
- A. 文書の途中で新しい行を追加するには、行挿入機能を使用します。行挿入機能を使うことで、既存の文書に新しい内容を簡単に挿入できます。
- Q. 改行と行挿入の使い分けについて教えてください。
- A. 改行は文の終わりや段落の区切りで使用し、行挿入は既存の文書に新しい内容を挿入する際に使用します。目的によって適切な方法を選択してください。
よくある質問
Wordで行を増やす方法は何がありますか?
Wordで行を増やす方法には、主に改行と行挿入の2つがあります。改行は、文の終わりや段落の区切りなどで行を増やすために使用されます。一方、行挿入は、既存の文書の特定の位置に新しい行を追加するために使用されます。これらの方法は、文書の編集や書式設定で頻繁に利用されます。
改行と行挿入の違いは何ですか?
改行と行挿入の主な違いは、適用するタイミングと目的です。改行は、通常、文や段落が終了した際に、次の文や段落を新しい行から始めるために使用されます。これに対して、行挿入は、既存の文書の特定の位置に新しい行を追加するために使用されます。行挿入は、表やリストなどの編集でよく利用されます。
Wordで改行するには、どのような操作が必要ですか?
Wordで改行するには、Enterキーを押します。Enterキーを押すと、カーソルの位置に改行が挿入され、次の行に移動します。また、Shift + Enterを押すと、行の途中で改行(软回车)ができます。これは、同じ段落内で行を分けたい場合に便利です。
Wordで行を挿入するには、どのような操作が必要ですか?
Wordで行を挿入するには、まず行を挿入したい位置にカーソルを置きます。その後、挿入タブにある表をクリックし、行を挿入を選択します。また、右クリックメニューからも行挿入ができます。カーソルを置いた位置の手前に行を挿入したい場合は、行を前へ挿入を選択し、カーソルを置いた位置の後に挿入したい場合は、行を後へ挿入を選択します。
➕ Word 表の真ん中に文字:セルを結合して中央揃えにする方法