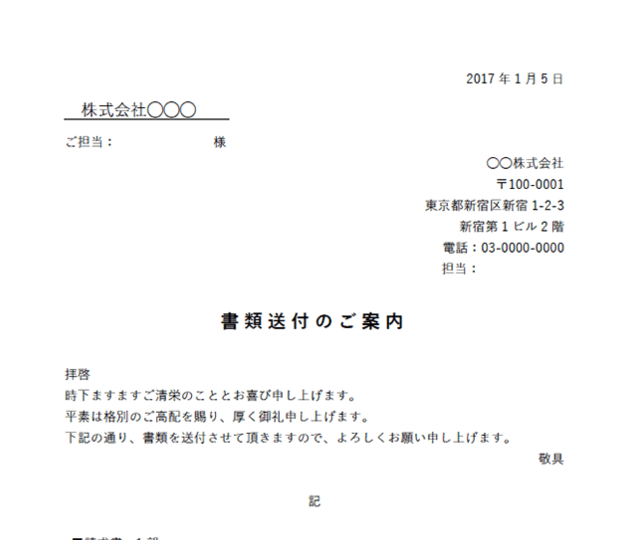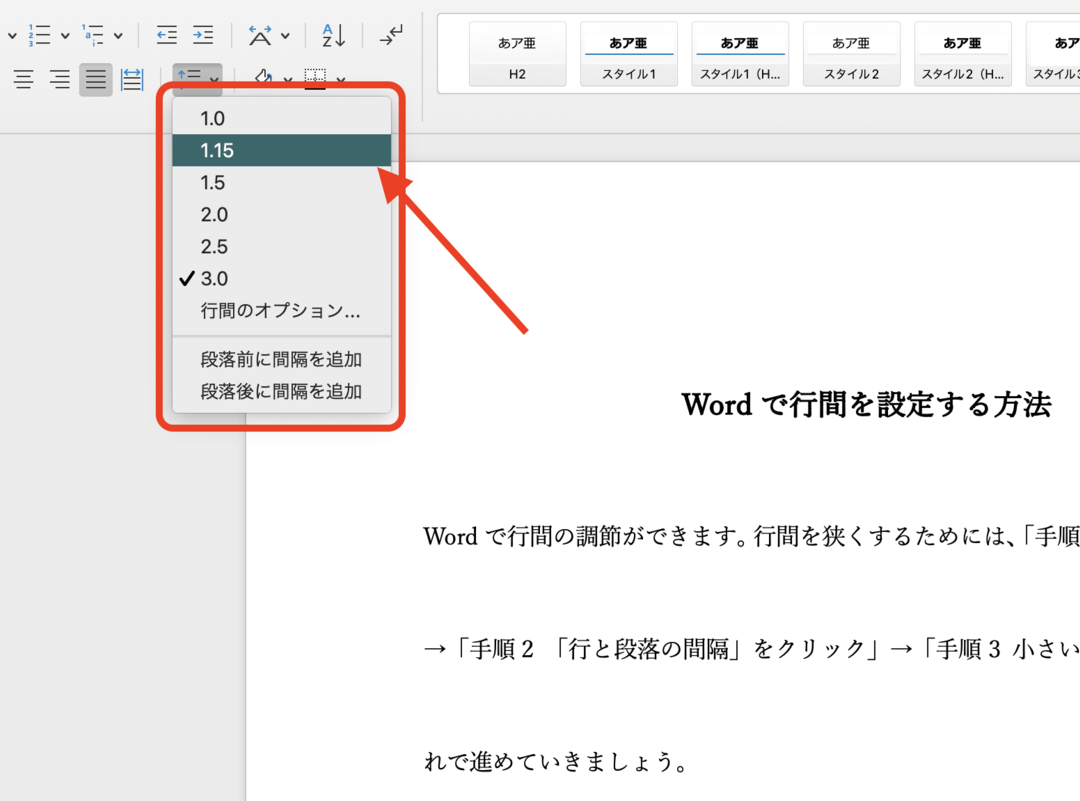➖ Word 行間狭くしたい:文書をコンパクトに!行間を狭める方法
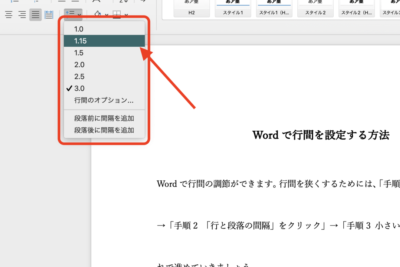
行間を狭めることで、文書をコンパクトにまとめる方法を解説する。この記事では、Wordを利用して行間を調整する方法を詳しく紹介します。行間の狭め方は、文書の見た目をスッキリさせるうえで非常に効果的な方法です。また、紙の無駄を減らし、印刷コストを削減することも期待できます。この記事では、初心者でも簡単にできる行間調整の方法をステップバイステップで説明しますので、ぜひ参考にしてください。
行間を狭める方法
Wordで文書を作成する際、行間を狭めることで文書をコンパクトにし、紙の無駄遣いを減らすことができます。また、行間を狭めることで、文書の全体的なデザインを改善し、読みやすさを向上させることもできます。以下に、Wordで行間を狭める方法を詳しく説明します。
行間を狭めるための基本設定
Wordで行間を狭めるには、まず目的の段落を選択します。次に、ホームタブの「段落」グループにある「行間隔」ボタンをクリックし、行間のオプションを選択します。通常、単倍行間または1.15倍行間が適切な選択です。
| 行間の種類 | 説明 |
|---|---|
| 単倍行間 | 行間を最小限に抑え、文書をコンパクトにします。 |
| 1.15倍行間 | 読みやすさを保ちながら、行間を適度に狭めます。 |
行間をカスタマイズする
行間をさらにカスタマイズするには、段落ダイアログボックスを使用します。目的の段落を選択し、右クリックして「段落」を選択します。段落ダイアログボックスで、「行間隔」タブを選択し、「行間隔」ドロップダウンリストから「固定」か「複数」を選びます。そして、行間の値を入力して「OK」をクリックします。
📄 Word 見やすいレイアウトを作成するコツ!効果的な文書作成スタイルを使用して行間を設定する
Wordのスタイル機能を使用して、行間の設定を文書全体に適用することができます。desired styleを選択し、「スタイル」パネルで右クリックして「変更」を選択します。スタイルの変更ダイアログボックスで、「書式」ボタンをクリックし、「段落」を選択します。行間の設定を行い、「OK」をクリックして変更を適用します。
段落間のスペースを調整する
段落間のスペースを調整することで、文書の全体的な行間を改善することができます。目的の段落を選択し、「段落」ダイアログボックスを開きます。「間隔」セクションで、「段落前」と「段落後」の値を調整します。これにより、段落間のスペースが調整され、文書の行間が適切になります。
マを使用して行間を自動調整する
Wordのマ機能を使用して、行間の調整を自動化することができます。マを記録し、行間を設定する手順を実行します。マを保存し、必要に応じて実行することで、行間の調整を効率的に行うことができます。
よくある質問
Wordで行間を狭める方法はありますか?
Wordで行間を狭める方法は、行の高さを調整することです。これを行うには、まず行間を調整したいテキストを選択します。次に、ホームタブにある行間ボタンをクリックし、行間のオプションから希望の行間サイズを選択します。また、行の高さを正確に指定するために、行間ボタンの行の高さを選択し、具体的な値を入力することもできます。これにより、文書の行間を狭め、コンパクトにすることができます。
📄 Word 論文を作成するコツ!体裁と構成をマスター行間を狭めることの利点は何ですか?
行間を狭めることには、いくつかの利点があります。まず、文書の全体的なサイズを縮小できるため、印刷コストを削減することができます。また、行間が狭いことで、1ページあたりの情報量が増加し、読むのに必要なページ数が減少します。これは、特に長い文書やレポートを扱う際に便利です。ただし、行間を過度に狭めすぎると、可読性が低下することがあるため、適切なバランスを保つことが重要です。
行間を調整する際のベストプラクティスは何ですか?
行間を調整する際のベストプラクティスは、可読性を維持しつつ、文書のコンパクトさを確保することです。行間を過度に狭くすると、文字が接近しすぎて読みにくくなることがあるため、適切な行間を選択することが重要です。また、フォントの種類やサイズも考慮に入れるべきです。異なるフォントやサイズでは、適切な行間が異なる場合があります。行間を調整する際は、文書全体のデザインと一貫性を保ち、読み手にとって快適な読書体験を提供することを心掛けてください。
Wordで行間を狭めた後、元に戻す方法はありますか?
Wordで行間を狭めた後、元に戻す方法は、行間を調整したいテキストを選択し、ホームタブにある行間ボタンをクリックして、行間のオプションから標準の行間を選択します。また、行間を変更する前にテキストを選択してCtrl+Zを押すことで、行間の変更を元に戻すことができます。行間の調整は、文書の編集過程で頻繁に行われる操作ですので、行間の設定を元に戻す方法を覚えておくことが便利です。
📄 Word 論文テンプレートを活用!論文作成を効率化