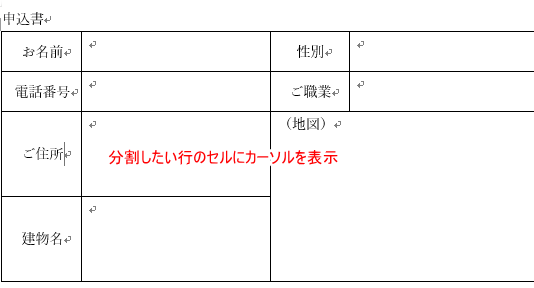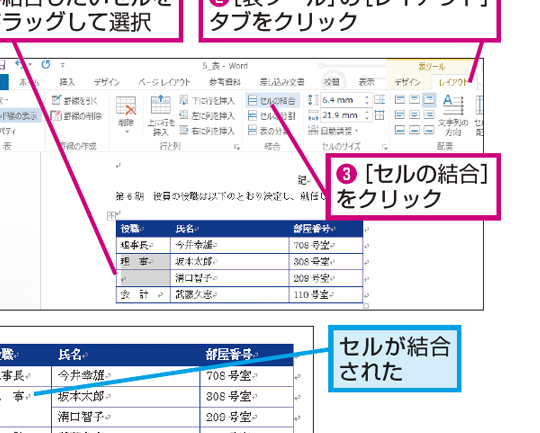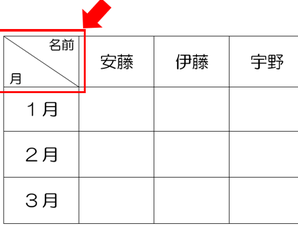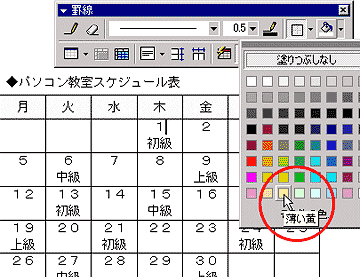📏 Word 行間狭くする方法:行間を細かく調整するテクニック
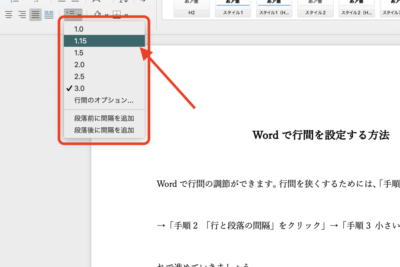
文章の行間を狭くする方法について、細かく調整するテクニックを紹介します。本記事では、Wordを使って行間を効率的に調整する方法を詳しく解説しています。行間の調整は、文章の見やすさやデザインに大きな影響を与えるため、重要なスキルと言えます。Wordの基本的な機能から、より高度な調整方法まで幅広くカバーし、皆様の文章作成に役立てていただけるよう心がけています。
📏 Word 行間狭くする方法:行間を細かく調整するテクニック
MS Wordで文書を作成する際、行間の調整は非常に重要な要素です。適切な行間は、文章の可読性を向上させるだけでなく、視覚的に魅力的な文書を作成することができます。この記事では、Wordで行間を細かく調整する方法を詳しく解説します。
行間の調整方法
Wordで行間を調整する方法は簡単です。以下の手順に従ってください。
- 調整したい行または段落を選択します。
- 右クリックして「段落」を選択するか、メニューバーから「ホーム」→「段落」をクリックします。
- 「段落」ダイアログボックスで、「行間」を調整します。
行間の種類
Wordでは、行間の調整にはいくつかのオプションがあります。
✂️ Word 表の分割:大きな表を分割して見やすくする方法- シングル:標準の行間です。
- 1.5行:シングルの1.5倍の行間です。
- ダブル:シングルの2倍の行間です。
- 固定値:行間をポイント単位で指定します。
- 倍数:行の高さを倍数で指定します。
行間の状態を確認する
行間の状態を確認するには、以下の手順に従ってください。
- 行または段落を選択します。
- メニューバーから「ホーム」をクリックします。
- 「段落」グループで、行間の設定が表示されます。
段落間のスペースを調整する
段落間のスペースを調整するには、以下の手順に従ってください。
- 調整したい段落を選択します。
- 「段落」ダイアログボックスを開きます。
- 「段落前」「段落後」のスペースを調整します。
表の行間を調整する
表の行間を調整するには、以下の手順に従ってください。
- 表を選択します。
- 「テーブル ツール」の「レイアウト」タブを開きます。
- 「セルサイズ」グループで、「高さ」および「幅」を調整します。
| 項目 | 説明 |
|---|---|
| 行間の調整方法 | 段落ダイアログボックスから行間を調整します。 |
| 行間の種類 | シングル、1.5行、ダブル、固定値、倍数があります。 |
| 行間の状態確認 | ホームタブの段落グループで行間の設定を確認します。 |
| 段落間のスペース調整 | 段落ダイアログボックスで段落前・段落後のスペースを調整します。 |
| 表の行間調整 | テーブル ツールのレイアウトタブでセルサイズを調整します。 |
よくある質問
Wordで行間を狭くする方法は何ですか?
Wordで行間を狭くするには、まず行間を調整したい文字または段落を選択します。そして、上部のメニューバーにある「ホーム」タブをクリックし、「段落」セクションにある行間のアイコンをクリックします。ドロップダウンメニューから「狭く」を選択するか、具体的な行間の値を設定して、行間を細かく調整することができます。
➕ Word 表の真ん中に文字:セルを結合して中央揃えにする方法行間を細かく調整するには、どのようなテクニックがありますか?
行間を細かく調整するためには、いくつかのテクニックがあります。まず、「段落」ダイアログボックスを開き、「行間」の値を直接入力して、詳細な調整を行うことができます。また、「文字間隔」を調整することで、文字同士の間隔を変更し、行間を間接的に調整することもできます。
行間を狭くしすぎると、どのような問題が発生しますか?
行間を狭くしすぎると、読みにくい文書になってしまいます。文字が密集しすぎると、視覚的に Tire ードルし、読者の理解を妨げることがあります。また、印刷する際に、インクがにじんでしまうこともあります。そのため、行間の調整は、読みやすさと視覚的なバランスを考慮しながら行うことが重要です。
Wordの行間調整機能を使わずに、行間を狭くする方法はありますか?
Wordの行間調整機能を使わなくても、行間を狭くする方法があります。「フォント」ダイアログボックスを開き、「文字間隔」を「狭く」に設定することで、文字同士の間隔を狭くし、行間を間接的に狭めることができます。この方法は、行間調整機能とは異なる効果をもたらすことがありますので、目的や文書の雰囲に応じて適切に使い分けることが重要です。
🔗 Word 表の結合:複数のセルを結合して1つのセルにする方法