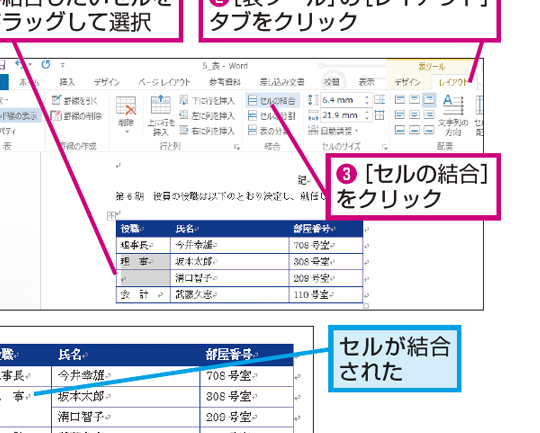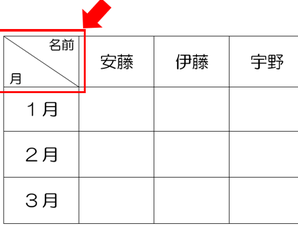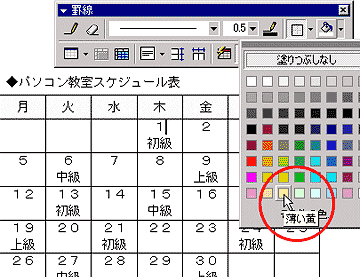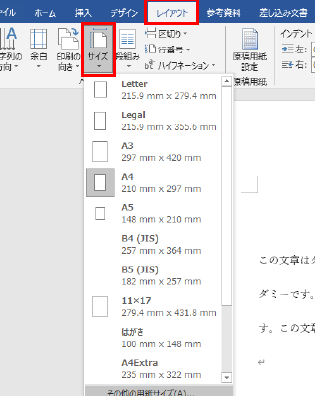✂️ Word 表の分割:大きな表を分割して見やすくする方法

Wordで作成した表が大きすぎて見にくい、という経験はありませんか?大きな表をそのまま見せ続けるよりも、分割して見やすくすることで、読者の理解を助けることができます。本記事では、Wordの表を分割する方法を詳しく解説します。まずは表の分割がなぜ重要なのか、その効果について説明します。その後、具体的な分割方法をステップバイステップで紹介します。また、分割後はどのように見やすさを向上させるか、レイアウトやデザインのポイントも解説します。この記事を参考に、Wordの表を効果的に分割して、資料の品質を向上させましょう。
✂️ Word 表の分割:大きな表を分割して見やすくする方法
Microsoft Wordで大きな表を使っていると、見やすさや印刷の際の都合で、表を分割したい場面があるかもしれません。この記事では、Wordで表を分割する方法を詳しく説明します。
表の分割の利点
表を分割することで、いくつかの利点があります。
- 見やすさの向上:大きな表を分割することで、情報を把握しやすくなります。
- 印刷のしやすさ:分割した表は、ページに収まるサイズに調整できます。
- 編集のしやすさ:分割した表は、個別に編集が可能です。
表を分割するための基本的な手順
Wordで表を分割するには、以下の基本的な手順を踏みます。
➕ Word 表の真ん中に文字:セルを結合して中央揃えにする方法- 分割したい表を選択します。
- 「レイアウト」タブを開き、「行」または「列」を選択します。
- 「挿入」または「削除」を選択して、行や列を追加または削除します。
- 表を選択して、適切な位置に移動します。
表を分割するための詳細な手順
表を分割するための詳細な手順は以下の通りです。
| 手順 | 説明 |
|---|---|
| 1 | 分割したい表をクリックして選択します。 |
| 2 | 「レイアウト」タブを開きます。 |
| 3 | 行または列を追加または削除するために、「行」をクリックし、「挿入」または「削除」を選択します。 |
| 4 | 表を選択し、分割したい位置にドラッグして移動します。 |
表の分割後の調整
表を分割した後は、以下のような調整が必要になる場合があります。
- セルのサイズ調整:分割後の表のセルサイズが適切でない場合は、手動で調整します。
- 行や列の追加・削除:分割後の表に必要な行や列を追加したり、不要な行や列を削除したりします。
- 表の配置調整:分割した表を適切な位置に配置し、見やすくします。
表の分割に関する注意点
表を分割する際には、以下の点に注意してください。
- データの整合性:分割することで、データの整合性が失われることがないように注意してください。
- 分割位置の選定:分割位置は、データの種類や目的によって適切な位置を選びます。
- 分割後の見やすさ:分割後の表が見やすくなるように、適切な行や列の数を選びます。
よくある質問
Wordで大きな表を分割するにはどうすればよいですか?
Wordで大きな表を分割するには、表を選択し、レイアウトタブの行を分割または列を分割をクリックします。これにより、表が指定した行や列で分割され、見やすく表示されるようになります。
🔗 Word 表の結合:複数のセルを結合して1つのセルにする方法表の分割に適した基準は何ですか?
表の分割に適した基準は、データの種類や見やすさによって異なります。例えば、データが時系列の場合は、期間ごとに分割すると良いでしょう。また、カテゴリー別に分けられるデータは、カテゴリーごとに分割すると見やすくなります。
分割された表を別々のページに配置する方法は?
分割された表を別々のページに配置するには、分割した表の縦線または横線を選択し、右クリックしてセルの結合をクリックします。その後、ページレイアウトタブの改ページをクリックして、表を別のページに移動させます。
分割された表にタイトルを付け加える方法は?
分割された表にタイトルを付け加えるには、表の上にテキストボックスを挿入し、タイトルを入力します。その後、テキストボックスを選択し、書式タブの形状の병합をクリックして、表と重ならないように配置します。
📐 Word 表斜め線:表の見出しを分かりやすく!斜め線の挿入方法