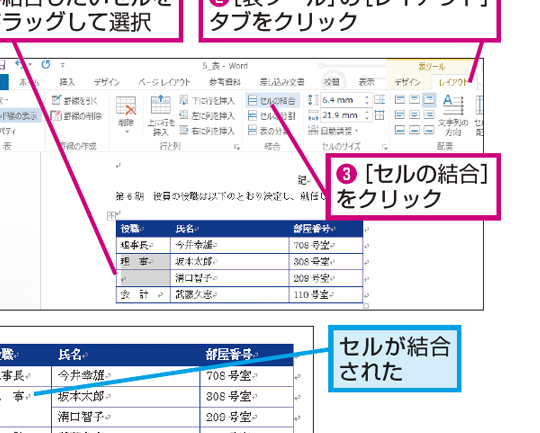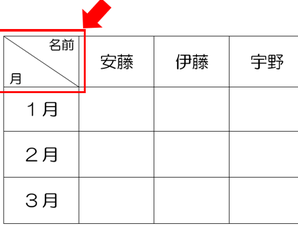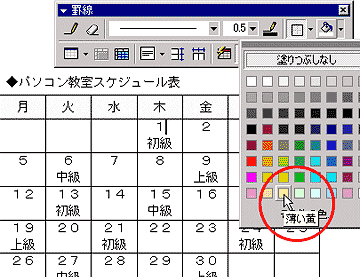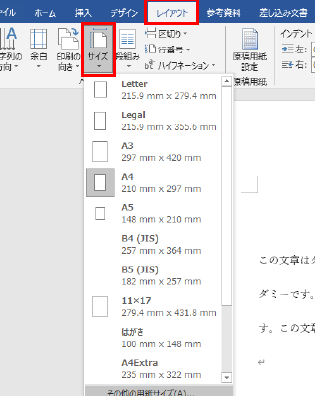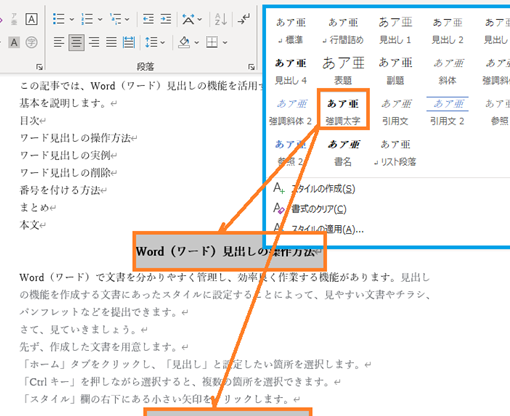➕ Word 表の真ん中に文字:セルを結合して中央揃えにする方法

Microsoft Wordで表を作成する際、セルを結合して中央揃えにする方法を知っていますか?これは、表のデザインを改善し、情報を効果的に伝えるために非常に役立つテクニックです。この記事では、Wordでのセルの結合と中央揃えの設定方法を段階的に説明します。また、適用するべきヒントやコツも紹介しますので、初心者から上級者まで、誰でも簡単に実践できる内容です。是非、最後までお読みください。
Wordで表のセルを結合して文字を中央揃えにする方法
Wordで表を作成する際、セルを結合して文字を中央揃えにする方法を解説します。以下の手順で操作を行ってください。
表の作成
まず、Wordで表を作成します。[挿入]リボンにある[表]をクリックし、適切な行数と列数を選択して表を挿入します。
セルの結合
中央揃えにしたいセルを選択し、[レイアウト]リボンの[セルを結合]をクリックします。これにより、選択したセルが1つに結合されます。
🔗 Word 表の結合:複数のセルを結合して1つのセルにする方法文字の入力
結合したセルに文字を入力します。例えば、「表のタイトル」などの文字列を入力します。
中央揃えに設定
文字を入力したセルを選択し、[ホーム]リボンの[中央揃え]をクリックします。これにより、セル内の文字が中央揃えになります。
表の調整
最後に、表のサイズや配置を調整します。セルの幅や高さを変更したり、表全体の位置を調整したりして、望ましいレイアウトに整えます。
| 手順 | 操作 |
|---|---|
| 1. 表の作成 | [挿入]リボン > [表]をクリック |
| 2. セルの結合 | セルを選択 > [レイアウト]リボン > [セルを結合]をクリック |
| 3. 文字の入力 | 結合したセルに文字を入力 |
| 4. 中央揃えに設定 | セルを選択 > [ホーム]リボン > [中央揃え]をクリック |
| 5. 表の調整 | 表のサイズや配置を調整 |
よくある質問
セルを結合して中央揃えにするにはどうすればよいですか?
Word表でセルを結合して中央揃えにするには、まず結合したいセルを選択し、「レイアウト」タブにある「セルの結合」ボタンをクリックします。その後、「配置」ボタンをクリックし、「中央揃え」を選択します。これにより、選択したセルが結合され、テキストが中央揃えで表示されます。
📐 Word 表斜め線:表の見出しを分かりやすく!斜め線の挿入方法セルの結合を解除する方法は?
セルの結合を解除するには、まず解除したい結合セルを選択し、「レイアウト」タブにある「セルの結合」ボタンの隣にある「セルの結合解除」ボタンをクリックします。これにより、結合されていたセルが元の状態に戻ります。
縦方向にセルを中央揃えにするにはどうすればよいですか?
縦方向にセルを中央揃えにするには、まず中央揃えにしたいセルを選択し、「レイアウト」タブにある「配置」ボタンをクリックします。その後、「縦方向の中央揃え」を選択します。これにより、選択したセルのテキストが縦方向に中央揃えで表示されます。
セルの背景色を変更する方法は?
セルの背景色を変更するには、まず背景色を変更したいセルを選択し、「デザイン」タブにある「シェイプの塗り」ボタンをクリックします。その後、希望の色を選択します。これにより、選択したセルの背景色が変更されます。
🎨 Word 表色付け:表を見やすく!セルや行に色を付ける方法