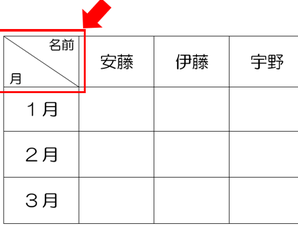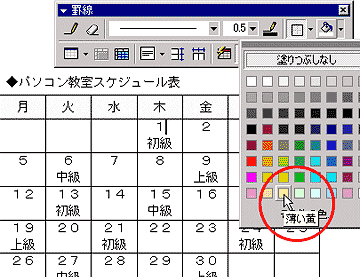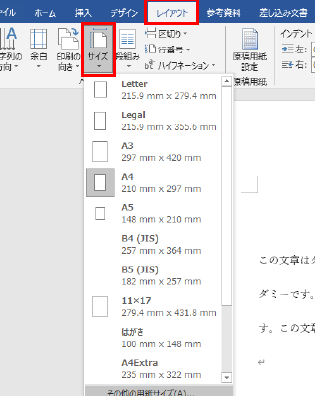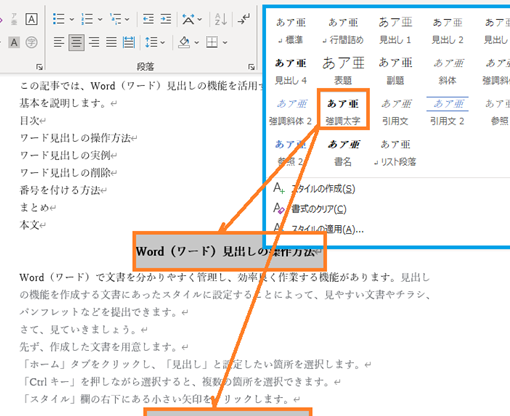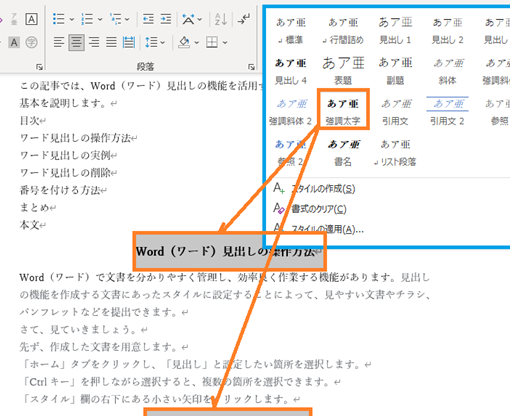🔗 Word 表の結合:複数のセルを結合して1つのセルにする方法

Wordの表で複数のセルが不要になった場合、それらを一つにまとめる方法を探している方は大勢いらっしゃいます。この記事では、Wordで表のセルを結合する方法をわかりやすく解説します。結合の手順から、結合後のフォントや配置の調整まで、豊富なスクリーンショットを交えながらお伝えします。また、結合に際して注意すべき点や、結合後のセルの編集方法も紹介しますので、是非参考にしてみてください。
🔗 Word 表の結合:複数のセルを結合して1つのセルにする方法
Microsoft Wordで表を作成する際、セルの結合は非常に便利な機能です。複数のセルを1つにまとめることで、見出しやカテゴリを明確に示すことができます。この記事では、Wordでセルを結合する方法を詳しく説明します。
表の作成
まずは、Wordで表を作成する方法から説明します。ドキュメント上で「挿入」タブをクリックし、「表」を選択します。そこから、必要な行と列の数を指定して表を作成します。
セルの選択
セルを結合するには、まず結合したいセルを選択する必要があります。結合したい複数のセルをマウスでドラッグして選択します。
📐 Word 表斜め線:表の見出しを分かりやすく!斜め線の挿入方法セルの結合
セルを選択したら、「レイアウト」タブに移動します。このタブには、表の編集に必要な様々な機能が用意されています。「セルの結合」ボタンをクリックすると、選択したセルが1つに結合されます。
| 機能 | 説明 |
|---|---|
| セルの結合 | 選択した複数のセルを1つのセルにまとめる |
結合セルの編集
セルを結合したら、必要に応じて内容を編集します。結合したセルの中にテキストや画像を挿入し、適切にフォーマットを設定します。
セルの分割
もし、誤ってセルを結合してしまった場合や、結合を解除したい場合は、「セルの分割」機能を利用します。結合したセルを選択し、「レイアウト」タブの「セルの分割」をクリックします。すると、元の複数のセルに戻ります。
| 機能 | 説明 |
|---|---|
| セルの分割 | 結合されたセルを元の複数のセルに戻す |
以上が、Wordで表のセルを結合する方法です。これらの手順を活用して、効果的な表を作成しましょう。
🎨 Word 表色付け:表を見やすく!セルや行に色を付ける方法よくある質問
Wordの表でセルを結合するにはどうすればよいですか?
Wordで表のセルを結合するには、まず結合したいセルを選択します。次に、「レイアウト」タブにある「セルを結合」ボタンをクリックします。これにより、選択されたセルが1つに結合されます。結合したセルには、元のセルのデータが保持されます。
複数の行や列にまたがるセルを結合することはできますか?
はい、Wordでは複数の行や列にまたがるセルを結合することができます。結合したいセルを選択し、「レイアウト」タブの「セルを結合」ボタンをクリックします。選択されたセルが1つに結合されます。ただし、結合されるセルのデータは、左上のセルのデータのみが保持されることに注意してください。
セルの結合を解除する方法は?
セルの結合を解除するには、結合されたセルを選択し、「レイアウト」タブにある「セルの結合を解除」ボタンをクリックします。これにより、結合されていたセルが元の状態に戻ります。ただし、結合前に存在していたデータは復元されませんのでご注意ください。
表のセルを結合する際の注意点は何ですか?
表のセルを結合する際には、以下の点に注意してください。 1. 結合前に、重要なデータをバックアップしておくことが望ましいです。結合後は、一部のデータが失われることがあります。 2. セルを結合すると、元のセルの整形が失われることがあります。必要に応じて、結合後のセルの整形を調整してください。 3. 結合したセルには、左上のセルのデータのみが保持されます。その他のセルのデータは失われますのでご注意ください。
🧮 Word 表計算:表内で計算を行う方法:SUM関数など