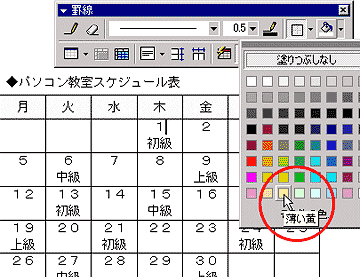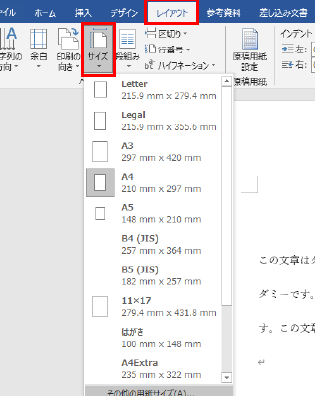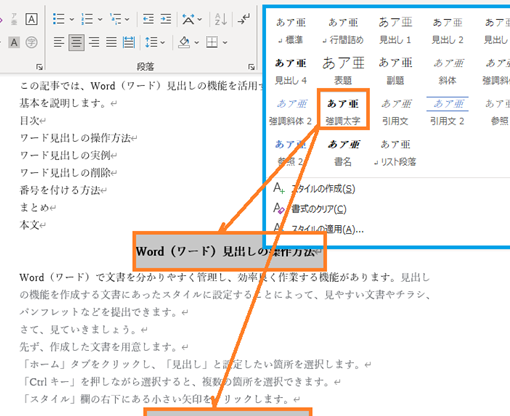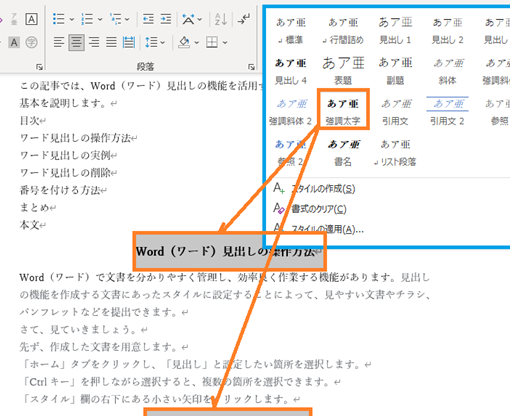📐 Word 表斜め線:表の見出しを分かりやすく!斜め線の挿入方法
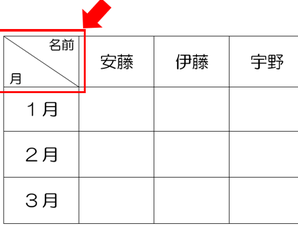
表の見出しをより分かりやすくする方法として、斜め線を利用するテクニックがあります。「Word 表斜め線:表の見出しを分かりやすく!斜め線の挿入方法」では、Microsoft Wordを使用して表に斜め線を挿入する簡単な手順を紹介します。この機能を活用することで、表の見出しの区切りが明確になり、情報を整理して伝えることができるでしょう。本記事では、斜め線の挿入方法を段階的に解説し、Wordの便利な機能を最大限に活用するコツを伝えます。ぜひ、お手元のWordで試してみてください。
Wordで表の見出しに斜め線を挿入する方法
Wordで表の見出しを分かりやすくするために、斜め線を挿入する方法を解説します。以下の手順で、簡単に使える斜め線の挿入方法をマスターしましょう。
表の作成
まず始めに、Wordで表を作成します。以下の手順で表を作成しましょう。 1. 「挿入」タブを開き、「表」を選択します。 2. 行と列の数を指定し、表を挿入します。
| 行 | 列 |
|---|---|
| 2 | 2 |
セルを選択する
表の中で、斜め線を挿入したいセルを選択します。この例では、1行目の1列目のセルを選択します。
🎨 Word 表色付け:表を見やすく!セルや行に色を付ける方法斜め線の挿入
次に、斜め線を挿入します。以下の手順で、セルに斜め線を挿入しましょう。 1. 「レイアウト」タブを開き、「斜め線」を選択します。 2. 斜め線の種類(/または\)を選択し、「OK」をクリックします。
| 斜め線の種類 | 分割されるセル |
|---|---|
| / | 右上と左下 |
| \ | 左上と右下 |
テキストの入力
斜め線が挿入されたら、それぞれの部分にテキストを入力します。この例では、右上に「項目」、左下に「値」と入力します。
表の整形
最後に、表の見出しやデータを整形します。セルの幅や高さを調整し、テキストの位置を調整して、見やすい表にしてください。 これで、Wordで表の見出しに斜め線を挿入する方法がわかりました。表の見出しを分かりやすくするために、この方法を活用してください。
よくある質問
表の見出しに斜め線を挿入する方法は何ですか?
Wordで表の見出しに斜め線を挿入するには、まず表のセルを選択し、「挿入」タブにある「形状」をクリックします。次に、「線」を選択し、斜め線の形状を選んで表の見出しにドラッグします。
🧮 Word 表計算:表内で計算を行う方法:SUM関数など斜め線の色や太さは変更できますか?
はい、斜め線の色や太さは変更が可能です。斜め線を挿入した後、斜め線を選択し、「書式」タブの「形状の轮郭」から色や太さを設定できます。
表のセルに斜め線を入れたいですが、セルの結合は必須ですか?
いいえ、セルの結合は必須ではありません。斜め線は表の見出しにのみ挿入することも、セルを結合しないで個別のセルに挿入することも可能です。しかし、セルを結合すると見やすくなる場合があります。
斜め線を挿入した後に位置を調整することはできますか?
はい、斜め線を挿入した後に位置の調整が可能です。斜め線を選択し、ドラッグして位置を調整するか、矢印キーを使用して微調整できます。また、「書式」タブの「位置」設定からも調整ができます。
📖 Word 製本印刷の設定方法!冊子印刷の注意点