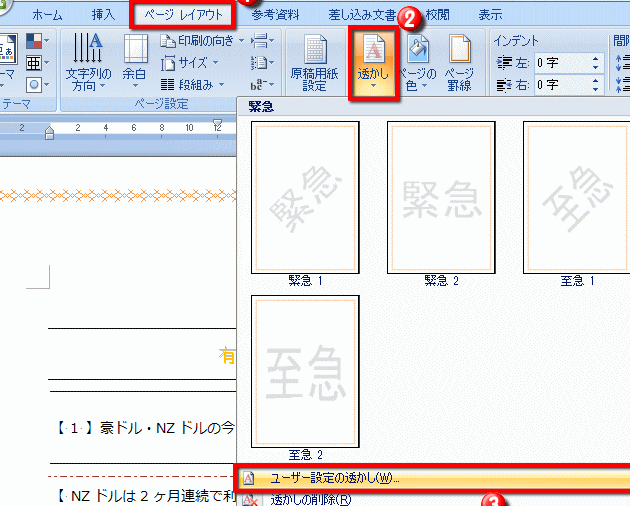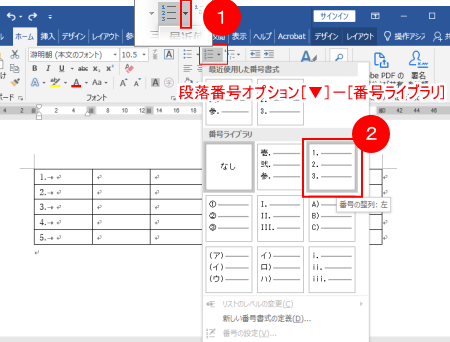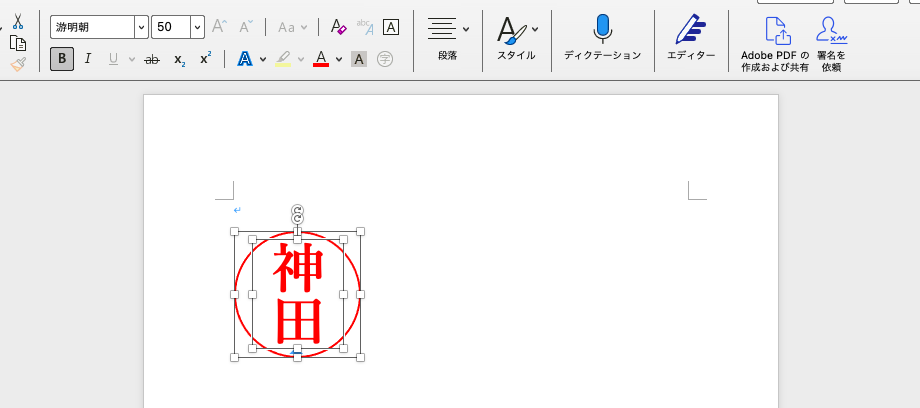📄 Word 見出しの点を消す方法!見出し番号の書式設定

Wordで文書を作成する際、見出しに自動的に付く点や番号を消したいという需要があります。この記事では、Wordの見出し機能を使って、見出しの点や番号を消す方法を解説します。見出しの書式設定を変更し、見出し番号の表示をカスタマイズする手順をわかりやすく説明します。これから紹介する方法を活用すれば、きれいな文書作成ができるようになります。
Wordでの見出しの点を消す方法と見出し番号の書式設定
Microsoft Wordでドキュメントを作成する際、見出しには自動的に番号が割り当てられ、多くの場合、数字の後に点が表示されます。しかし、この点を削除したい場合や、見出し番号の書式をカスタマイズしたい場合があるかもしれません。この記事では、Wordで見出しの点を消す方法と、見出し番号の書式設定を行う方法を詳しく説明します。
見出しの点を削除する手順
Wordで見出しの点を削除するには、以下の手順に従ってください。
- 見出しのあるドキュメントを開く
- 見出し番号のある箇所をクリック
- 「ホーム」タブの「スタイル」グループにある「多段番号」ボタンをクリック
- 「多段番号と箇条書きの定義」メニューで、「番号書式」タブを開く
- 「番号の書式」のドロップダウンメニューから、点のない形式を選択する
- 「OK」ボタンをクリックして変更を適用する
見出し番号の書式をカスタマイズする方法
Wordの見出し番号の書式をカスタマイズするには、以下の手順に従ってください。
📄 Word 見出しを表示する方法!ナビゲーションウィンドウを活用- 見出しのあるドキュメントを開く
- 見出し番号のある箇所をクリック
- 「ホーム」タブの「スタイル」グループにある「多段番号」ボタンをクリック
- 「多段番号と箇条書きの定義」メニューで、「番号書式」タブを開く
- 「番号の書式」や「開始番号」、「段落の後で」、「段落の前に」などの設定をカスタマイズする
- 「OK」ボタンをクリックして変更を適用する
見出しスタイルを使って番号を割り当てる方法
Wordでは、見出しスタイルを使って自動的に番号を割り当てることができます。以下の手順で見出しスタイルを適用しましょう。
- 番号を割り当てたい見出しを選択する
- 「ホーム」タブの「スタイル」グループで、適切な見出しスタイル(例:見出し 1、見出し 2、見出し 3)をクリックする
カスタム多段階リストを作成する方法
Wordでは、カスタム多段階リストを使って、独自の見出し番号の書式を作成することができます。以下の手順でカスタム多段階リストを作成しましょう。
- 見出し番号を適用したい見出しを選択する
- 「ホーム」タブの「スタイル」グループにある「多段番号」ボタンをクリック
- 「多段番号と箇条書きの定義」メニューで、「新規作成」ボタンをクリック
- 「名前」フィールドに、新しいリストの名前を入力
- 「変更」ボタンをクリックして、各レベルの書式をカスタマイズ
- 「OK」ボタンをクリックして、新しいリストを作成
見出し番号を削除する方法
見出し番号を削除するには、以下の手順に従ってください。
- 見出し番号を削除したい見出しを選択
- 「ホーム」タブの「スタイル」グループにある「多段番号」ボタンをクリック
- 「なし」を選択して、見出し番号を削除
| 見出し番号の書式設定 | 手順 |
|---|---|
| 見出しの点を削除 | 多段番号の番号書式を変更 |
| 見出し番号のカスタマイズ | 多段番号と箇条書きの定義で設定を変更 |
| 見出しスタイルで番号を割り当てる | 見出しスタイルを選択して適用 |
| カスタム多段階リストを作成 | 新規作成でリストの書式をカスタマイズ |
| 見出し番号を削除 | 多段番号の「なし」を選択 |
Microsoft Wordの見出し番号と書式設定に関する上記の手順を参考にして、ドキュメント内の見出しを効率的に整理してください。これにより、ドキュメントの見やすさが向上し、読者が内容を理解しやすくなります。
🔣 Word 記号を挿入する方法!特殊文字を入力よくある質問
Wordで見出しの点を消す方法は何ですか?
Microsoft Wordで見出しの点を消すためには、まずドキュメント中の見出しを選択します。そして、「ホーム」タブの「段落」グループにある「段落シンボル」をクリックして、段落の設定を開きます。次に、「タブ」をクリックし、「位置」で「なし」を選択します。最後に、「OK」をクリックして変更を適用します。これで、見出しの点が消えるはずです。
見出し番号の書式設定はどのように行いますか?
見出し番号の書式設定を行うには、まずドキュメント中の見出しを選択します。次に、「ホーム」タブの「段落」グループにある「番号付きリスト」の矢印をクリックして、番号付きリストの書式設定を開きます。ここで、番号の書式や開始番号、インデントなどを設定できます。また、新しい書式を作成することもできます。これらの設定を調整することで、見出し番号の書式をカスタマイズすることができます。
見出しの点を消すと、見出し番号も消えますか?
見出しの点を消すことは、見出し番号に直接影響しません。見出しの点を消すと、単に見出しの始まりのインデントの点が消えるだけです。見出し番号自体は、別の書式設定として保持されています。したがって、見出しの点を消しても、見出し番号はそのまま残ります。
見出し番号を削除する方法は何ですか?
見出し番号を削除するには、まずドキュメント中の対象となる見出しを選択します。次に、「ホーム」タブの「段落」グループにある「番号付きリスト」をクリックします。これにより、選択した見出しの番号が削除されます。すべての見出し番号を削除する場合は、ドキュメント内のすべての見出しを選択してから、同じ手順を繰り返します。
📄 Word 透かし文字を設定する方法!背景に文字を表示