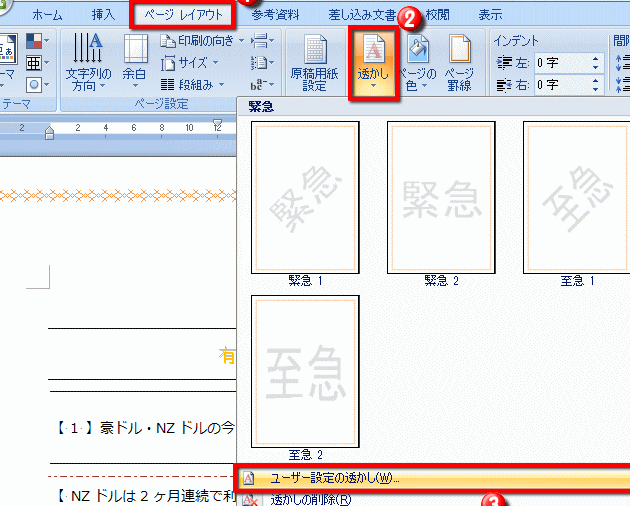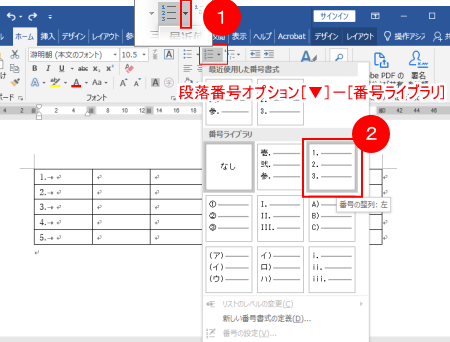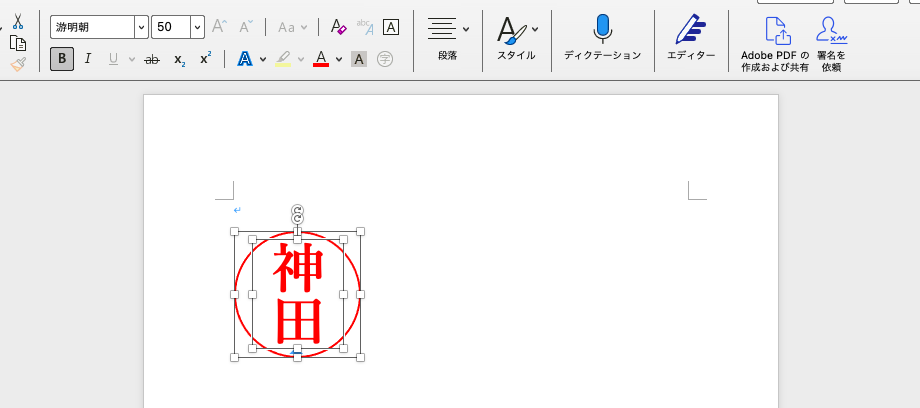📄 Word 見出しを表示する方法!ナビゲーションウィンドウを活用
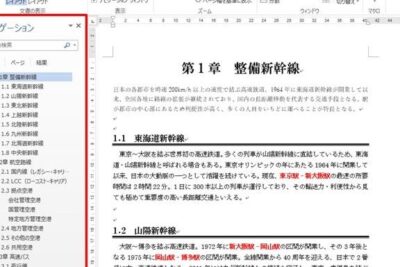
Microsoft Wordは、文書作成に欠かせないソフトウェアです。しかし、その多機能さ故に、初心者には少し難しい機能もあります。その中の一つが、見出しを表示する方法です。実は、Wordにはナビゲーションウィンドウという便利な機能があり、これを活用することで見出しを簡単に表示することが可能です。この記事では、ナビゲーションウィンドウを利用して見出しを表示する方法を詳しく解説します。初心者でも簡単にできるので、ぜひ参考にしてください。
📄 Wordで見出しを表示する方法!ナビゲーションウィンドウを活用
Wordでは、ナビゲーションウィンドウを使って見出しを簡単に表示することができます。この機能を活用することで、長い文書の見出しを一目で確認し、目的の場所に素早く移動できるようになります。
ナビゲーションウィンドウの表示方法
ナビゲーションウィンドウを表示するには、以下の手順に従ってください。
- Word文書を開きます。
- 表示タブをクリックします。
- ナビゲーションウィンドウをクリックします。
見出しの表示と移動
ナビゲーションウィンドウの見出しタブを使用すると、文書の見出しを一覧表示し、目的の場所に素早く移動できます。
🔣 Word 記号を挿入する方法!特殊文字を入力- ナビゲーションウィンドウで、見出しタブをクリックします。
- 見出しのリストが表示されます。目的の見出しをクリックすると、その場所に移動します。
見出しレベルの変更
見出しレベルを変更して、見出しの階層構造を整理することができます。
- 変更したい見出しを選択します。
- ホームタブのスタイルグループで、目的の見出しレベルを選択します。
見出しの編集と削除
見出しを編集または削除するには、以下の手順に従ってください。
- 編集または削除したい見出しを選択します。
- 見出しを編集する場合は、テキストを変更します。削除する場合は、削除キーを押します。
ナビゲーションウィンドウの閉じ方
ナビゲーションウィンドウを閉じるには、以下の手順に従ってください。
- 表示タブをクリックします。
- ナビゲーションウィンドウをクリックして、チェックマークを外します。
| 機能 | 手順 |
|---|---|
| ナビゲーションウィンドウの表示 | 表示タブ → ナビゲーションウィンドウ |
| 見出しの表示と移動 | ナビゲーションウィンドウの見出しタブを使用 |
| 見出しレベルの変更 | ホームタブのスタイルグループで見出しレベルを選択 |
| 見出しの編集と削除 | 見出しを選択し、テキストを変更または削除 |
| ナビゲーションウィンドウの閉じ方 | 表示タブ → ナビゲーションウィンドウのチェックを外す |
よくある質問
Wordで見出しを表示する方法は何ですか?
Wordで見出しを表示するには、まず文書内で見出しとして扱いたい文字列を選択します。その後、ホームタブのスタイルグループにある見出し1〜見出し9のいずれかをクリックして適用します。これにより、選択した文字列が見出しとして文字が太くなり、自動的にナビゲーションウィンドウにも表示されます。
📄 Word 透かし文字を設定する方法!背景に文字を表示ナビゲーションウィンドウを表示するにはどうすればよいですか?
ナビゲーションウィンドウを表示するには、表示タブにあるナビゲーションウィンドウをクリックします。これにより、文書の左側にナビゲーションウィンドウが表示され、見出しタブが選択された状態になります。このタブから、文書内のすべての見出しを一覧で確認できます。
ナビゲーションウィンドウから特定の見出しに素早く移動する方法は?
ナビゲーションウィンドウの見出しタブに表示されている見出しのいずれかをクリックすると、その見出しが含まれるページにすぐに移動できます。これにより、大きな文書の中で特定のセクションを見つけることが容易になります。
見出しを編集・削除する方法は?
見出しを編集するには、文書内で編集したい見出しを選択し、必要な変更を加えます。見出しを削除するには、削除したい見出しを選択し、ホームタブのスタイルグループにある標準をクリックします。これにより、選択した見出しの形式が解除され、通常のテキストに戻ります。
🔢 Word 連番を挿入する方法!番号を自動入力