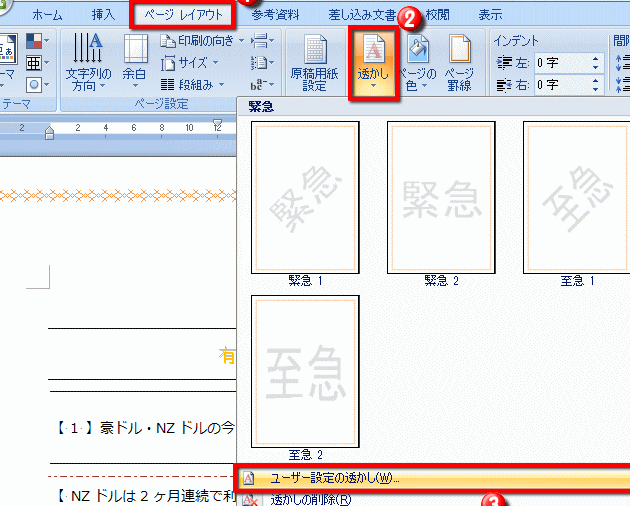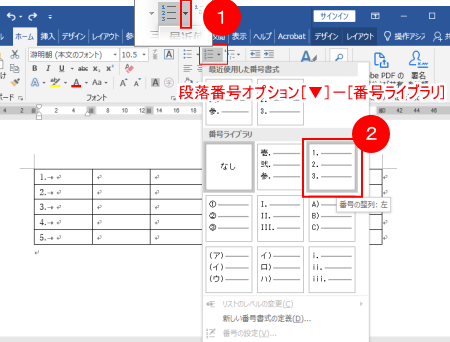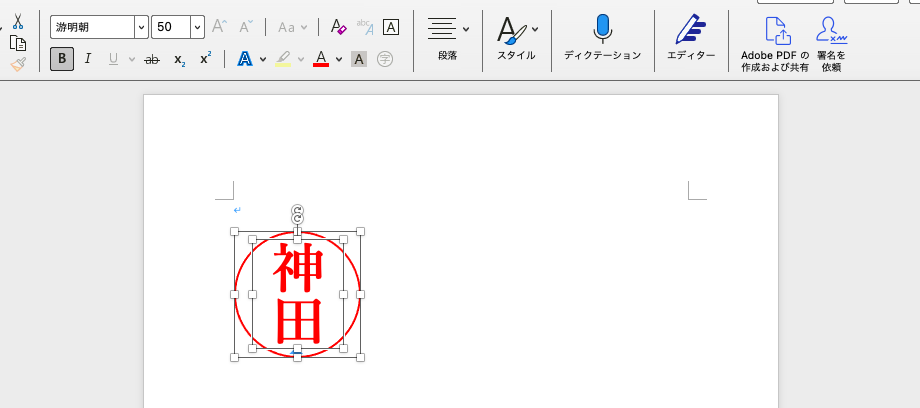🔣 Word 記号を挿入する方法!特殊文字を入力

コンピュータやスマートフォンでの文字入力の際、特殊な記号や文字を挿入する必要がある場合があります。例えば、数学の公式やプログラミングのコード、あるいは絵文字などの場合が考えられます。しかし、これらの特殊文字の入力方法には一工夫が必要です。この記事では、さまざまなデバイスやアプリケーションでの特殊文字の入力方法を詳しく紹介します。WindowsやMac、iOS、Androidなど、それぞれのプラットフォームでの特殊文字の挿入方法を解説し、より効率的で快適な文字入力のために役立つヒントを提供します。
🔣 Word 記号を挿入する方法!特殊文字を入力
Microsoft Wordでは、さまざまな記号や特殊文字を文書に挿入することができます。これらの記号は、数学の公式、著作権表示、通貨記号など、さまざまな目的で使用されます。下記では、Wordで記号を挿入する方法と、よく使われる特殊文字について説明します。
記号を挿入する方法
Wordで記号を挿入するには、次の手順に従ってください。
- 挿入したい位置にカーソルを置きます。
- 「挿入」タブをクリックします。
- 「記号」をクリックします。よく使う記号が一覧で表示されます。
- 目的の記号をクリックして、文書に挿入します。
もし、目的の記号が一覧にない場合は、「その他の記号」をクリックして、より多くの記号を探すことができます。
📄 Word 透かし文字を設定する方法!背景に文字を表示特殊文字の入力方法
特殊文字を入力するには、次の方法があります。
- キーボードショートカット: ある特定のキーを押すことで、特殊文字を素早く入力できます。例えば、著作権記号(©)は「Alt+0169」で入力できます。
- 文字コードを使用する: 文字コードを知っている場合は、「挿入」タブ → 「記号」 → 「文字コードから挿入」で指定の文字コードを入力して、特殊文字を挿入できます。
よく使われる特殊文字
以下は、Wordでよく使われる特殊文字です。
| 記号 | 意味 |
|---|---|
| © | 著作権表示 |
| ® | 登録商標 |
| ™ | 商標 |
| € | ユーロ記号 |
| ° | 度記号 |
数学記号の挿入
Wordでは、数学記号も簡単に挿入できます。「挿入」タブ → 「記号」 → 「数学記号」から、必要な数学記号を選択してください。
矢印や図形の挿入
矢印や図形も、記号と同じように挿入することができます。「挿入」タブ → 「記号」 → 「矢印」または「図形」から選択してください。
🔢 Word 連番を挿入する方法!番号を自動入力これらの機能を使いこなすことで、Word文書の表現力を向上させることができます。さまざまな記号や特殊文字をうまく活用して、より効果的な文書作成を目指しましょう。
よくある質問
🔣 Wordで記号を挿入する方法は何ですか?
Wordで記号を挿入する方法は非常に簡単です。まず、ドキュメント上で記号を挿入したい位置にカーソルを置きます。そして、挿入タブにある記号をクリックします。このとき、多数の記号が一覧表示されますので、必要な記号を選択し、挿入ボタンをクリックします。これで、選択した記号がドキュメントに挿入されます。
特殊文字を入力する方法は?
特殊文字を入力するには、いくつかの方法がありますが、最も一般的な方法は次の通りです。まず、キーボードのAltキーを押しながら、数値キーを使って特殊文字に対応する数値を入力します。その後、Altキーを離します。これで、特殊文字が入力されます。例えば、Alt+0169を押すと、著作権マーク(©)が入力されます。
Wordで絵文字を挿入するにはどうすればいいですか?
Wordで絵文字を挿入するには、挿入タブに移動し、絵文字をクリックします。その後、表示される絵文字パレットから好きな絵文字を選択し、クリックするだけでドキュメントに挿入されます。また、最近使った絵文字を素早く見つけることができる最近使った絵文字タブもあります。
🛠️ Word 開発タブを表示する方法!マクロやフォーム作成Wordで特定の言語の記号を挿入する方法は?
特定の言語の記号を挿入するには、挿入タブにある記号をクリックし、その他の記号を選択します。次に、フォントドロップダウンリストから目的の言語のフォントを選択します。その後、該当する記号を選択し、挿入ボタンをクリックします。これで、ドキュメントに特定の言語の記号が挿入されます。