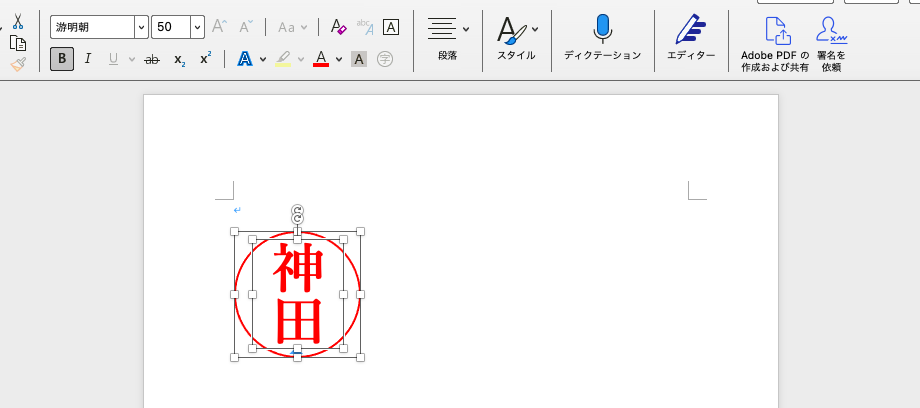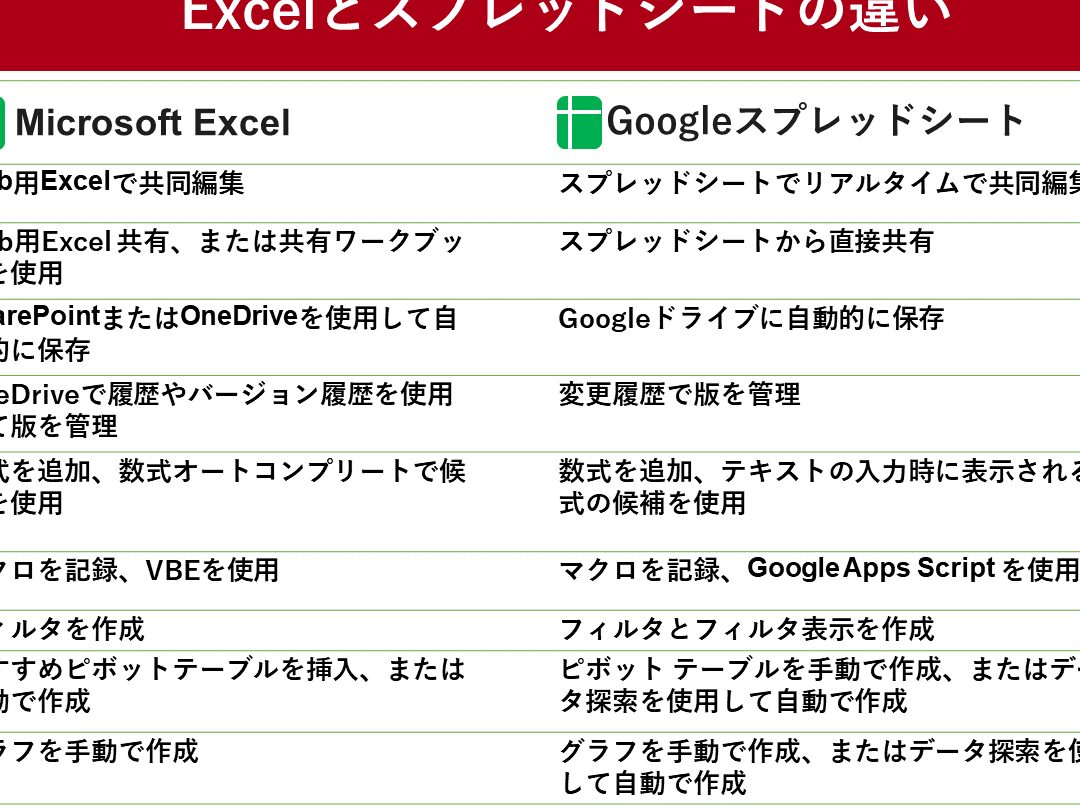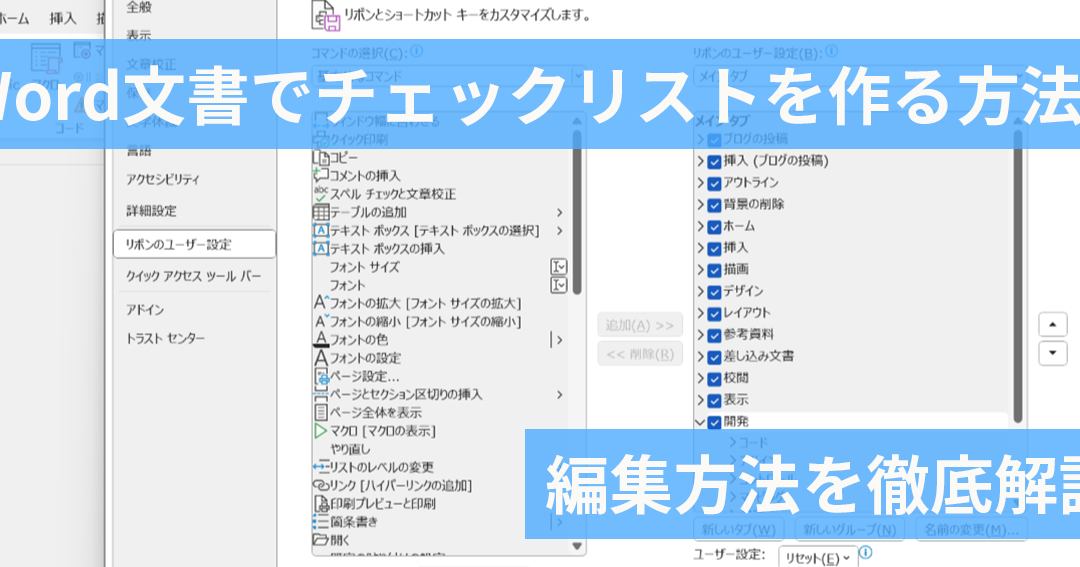🔢 Word 連番を挿入する方法!番号を自動入力

Wordで連番を挿入する方法を探している方へ。この記事では、Wordで番号を自動入力する方法を詳しく解説します。連続する番号を手動で入力するのは面倒ですよね。ですが、Wordには連番を自動的に挿入できる便利な機能があります。この機能を活用することで、番号の入力を効率化できます。また、連番の形式をカスタマイズする方法も紹介しますので、状況に応じた番号付けが可能になります。この記事を読めば、Wordでの番号挿入が格段に簡単になりますよ!
🔢 Word連番を挿入する方法!番号を自動入力
Wordで連番を自動的に挿入する方法を解説します。この機能を活用することで、作業効率が大幅に上がります。
連番の挿入方法
1. 挿入したい位置にカーソルを置く。 2. 「挿入」タブを開く。 3. 「高速部品」→「フィールド」 をクリック。 4. 「Seq」フィールドを選択し、フィールドコードを挿入する。
| ステップ | 操作 |
|---|---|
| 1 | カーソルを置く |
| 2 | 挿入タブを開く |
| 3 | 高速部品 → フィールドをクリック |
| 4 | Seqフィールドを選択、フィールドコードを挿入 |
連番の書式設定
フィールドコードをダブルクリックして、番号の書式を設定できます。例えば、数字の前後に文字を追加したり、数字の桁数を指定することができます。
🛠️ Word 開発タブを表示する方法!マクロやフォーム作成連番のリセット方法
段落やセクションが変わった際に、連番をリセットする方法もあります。r スイッチを使用することで、指定したレベルでのみ連番がリセットされます。
連番の開始番号を変更する方法
r スイッチを使用し、開始番号を指定することで、任意の番号から連番を開始することができます。これは、途中から連番を開始したい場合に非常に便利です。
連番をリストで使用する方法
リスト形式で連番を使用する場合、多くの場合リスト機能を利用しますが、Seqフィールドを活用することで、より柔軟な番号付けが可能になります。
よくある質問
Wordで連番を挿入するにはどうすればよいですか?
Wordで連番を挿入するには、まずドキュメント内で連番を挿入したい場所にカーソルを置きます。次に、「挿入」タブをクリックし、「番号」を選択します。そして、「定義の更新」をクリックし、「連番」オプションを選びます。ここで、「番号形式」や「開始番号」などを設定し、「OK」をクリックします。これで、Wordドキュメントに連番が挿入されます。
💻 Word 電子印を挿入する方法!PDFに変換して電子署名Wordで連番の形式を変更する方法は?
Wordで連番の形式を変更するには、まず連番を選択します。次に、「挿入」タブをクリックし、「番号」を選択し、「定義の更新」をクリックします。ここで、「番号形式」のドロップダウンメニューから希望の形式を選択できます。また、「開始番号」を変更することで、連番の開始番号も変更できます。設定が完了したら、「OK」をクリックします。
Wordで連番を自動入力する方法は?
Wordで連番を自動入力するには、まずドキュメント内で連番を挿入したい場所にカーソルを置きます。次に、「挿入」タブをクリックし、「番号」を選択します。そして、「定義の更新」をクリックし、「連番」オプションを選びます。ここで、「番号形式」や「開始番号」などを設定し、「OK」をクリックします。これで、Wordドキュメントに連番が自動入力されます。
Wordで連番を削除する方法は?
Wordで連番を削除するには、まず削除したい連番を選択します。次に、「挿入」タブをクリックし、「番号」を選択し、「番号の削除」をクリックします。これで、選択した連番が削除されます。
🤝 You have my word 意味:約束します!英語表現とその使い方