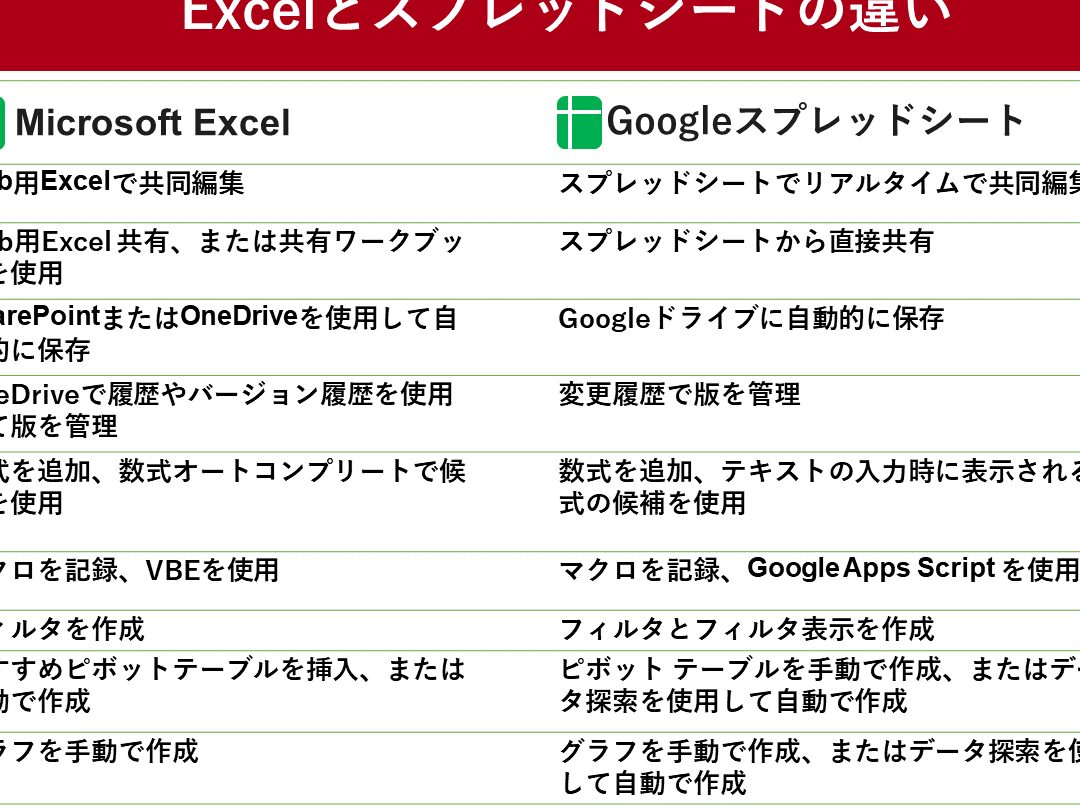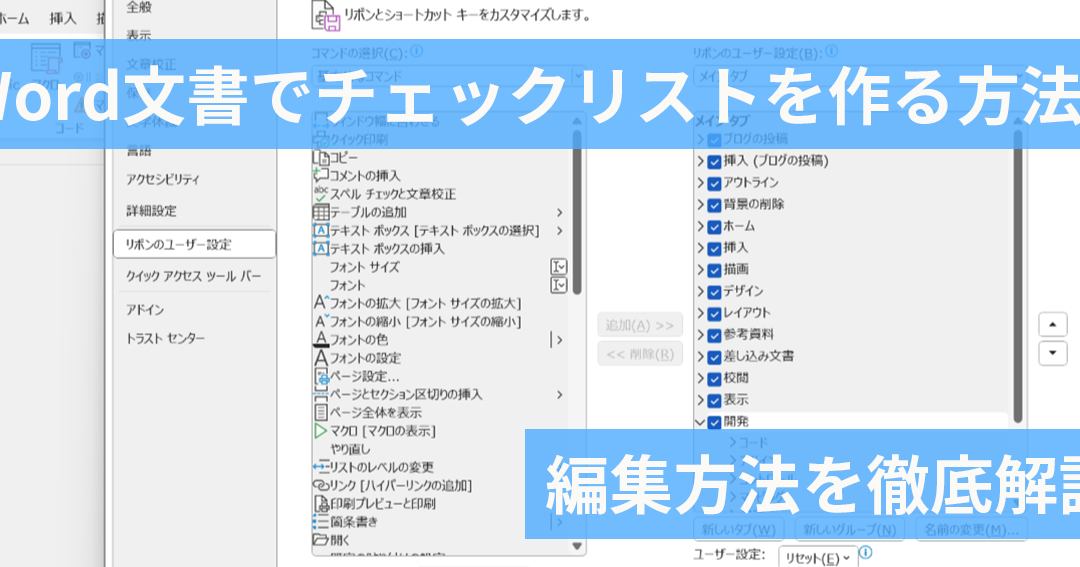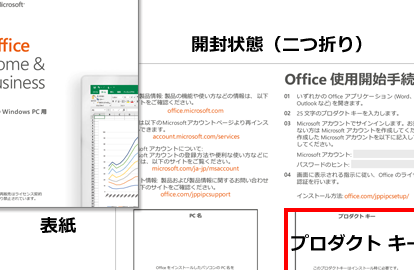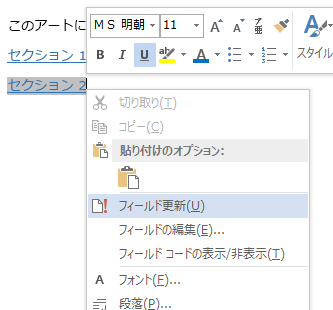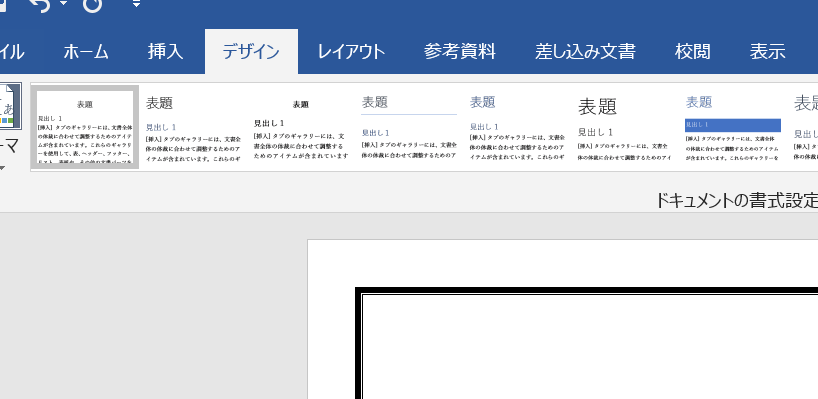📄 インデント Word:段落の頭を字下げする方法

段落の頭を字下げする方法について説明するにあたり、マイソフトのワードを使用します。ワードは、文章を効率的に編集できる機能が多く備わっているため、ビジネス文書やレポート作成に広く使われています。本記事では、ワードでインデントを設定する手順を解説します。インデントを活用することで、文章の構造が明確になり、読みやすさが向上します。また、インデントの設定方法をマスターすれば、デザイン的な視点からも見栄えの良い文書を作成できるようになります。
📄 インデント Word:段落の頭を字下げする方法
Wordで段落の頭を字下げする方法について説明します。字下げは、文書の可読性を向上させるために役立ちます。以下で、さまざまな方法で字下げを行う方法を詳しく説明します。
方法1: タブキーを使用する
最も簡単な方法は、タブキーを使用して段落の頭を字下げすることです。段落の始めでタブキーを押すだけで、自動的に字下げされます。この方法は、すばやく字下げを行いたい場合に適しています。
方法2: ルーラーを使用する
ルーラーを使用して字下げの位置を設定することもできます。以下の手順で行います。 1. ルーラーを表示するために、表示タブのルーラーにチェックを入れます。 2. 段落の最初の行で、ルーラー上の左インデントマーカーをドラッグして、目的の字下げ位置に移動します。
📊 スプレッドシート Word:表計算ソフト Excel との違い方法3: 段落ダイアログボックスを使用する
段落ダイアログボックスを使用して、より詳細な字下げ設定を行うことができます。 1. ホームタブの段落グループにある段落設定アイコンをクリックします。 2. 段落ダイアログボックスで、インデントと行間隔タブを選択します。 3. インデントの項目で、左インデントを目的の字下げ位置に設定します。
方法4: 段落スタイルを使用する
段落スタイルを使用して、特定の段落に字下げを適用することができます。以下の手順で行います。 1. ホームタブのスタイルグループで、段落スタイルを選択します。 2. 新しい段落スタイルを作成するか、既存の段落スタイルを変更して、インデントを設定します。
インデントを削除する方法
字下げを削除するには、以下のいずれかの方法を使用します。 1. バックスペースキーを押して、字下げを削除します。 2. ルーラー上の左インデントマーカーをドラッグして、元の位置に戻します。 3. 段落ダイアログボックスで、インデントを0に設定します。
| 方法 | 説明 |
|---|---|
| タブキー | 段落の始めでタブキーを押す |
| ルーラー | ルーラーの左インデントマーカーをドラッグ |
| 段落ダイアログボックス | インデントを設定するために段落ダイアログボックスを使用 |
| 段落スタイル | 段落スタイルを使用して特定の段落に字下げを適用 |
| インデントの削除 | バックスペースキー、ルーラー、または段落ダイアログボックスを使用してインデントを削除 |
よくある質問
Wordで段落の頭を字下げする方法は何ですか?
Microsoft Wordで段落の頭を字下げするには、まず字下げをしたい段落を選択します。次に、「ホーム」タブにある「段落」グループで、「字下げ」ボタンをクリックします。このボタンをクリックすると、段落の頭が自動的に字下げされます。また、「段落」ダイアログボックスを開いて、「字下げ」タブで詳細な設定を行うこともできます。
✅ チェックボックス Word:アンケートやタスク管理に便利段落の字下げを削除する方法は?
段落の字下げを削除するには、字下げを削除したい段落を選択し、「ホーム」タブの「段落」グループにある「字下げ」ボタンの右側にある「字下げ解除」ボタンをクリックします。これにより、選択した段落の字下げが解除されます。
Wordで段落の両端揃えと同時に字下げする方法は?
Wordで段落を両端揃えにすると同時に字下げするには、まず両端揃えにしたい段落を選択します。次に、「ホーム」タブにある「段落」グループで、「両端揃え」ボタンをクリックします。そして、「字下げ」ボタンをクリックして、段落の頭を字下げします。これにより、段落が両端揃えになり、同時に字下げされます。
段落の字下げの大きさを調整する方法は?
段落の字下げの大きさを調整するには、「ホーム」タブにある「段落」グループの右下にある小さい矢印をクリックして、「段落」ダイアログボックスを開きます。「字下げ」タブで、「左」の「寸法」を調整することで、段落の頭の字下げの大きさを変更できます。また、「スペーシング」の「行間」で、行間のスペースを調整することもできます。
💻 パソコン Word 入れ方:インストール方法と初期設定