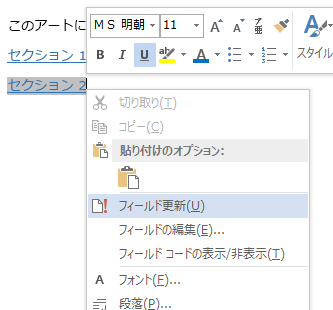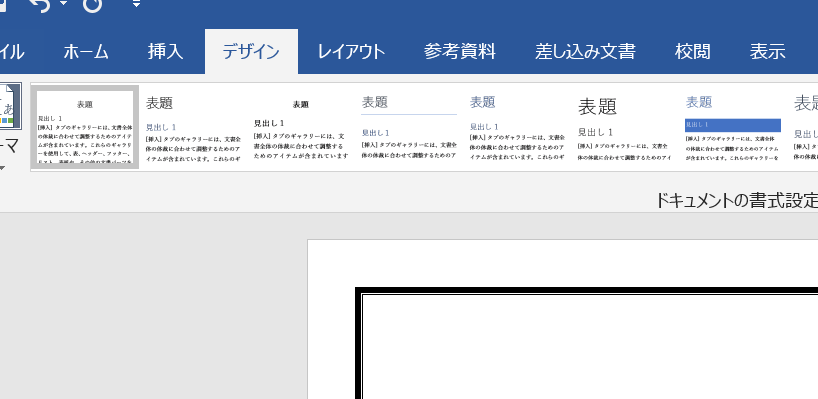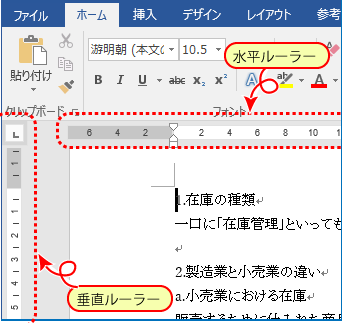💻 パソコン Word 入れ方:インストール方法と初期設定

パソコンでWordを利用するためには、正しくインストールし、初期設定を行う必要があります。本記事では、パソコンにWordを入れ方、インストール方法、そして初期設定について詳しく解説します。Wordはビジネスや学業、プライベートでの文章作成に欠かせないソフトウェアです。そのため、使い方を理解し、効果的に活用することができるようになることは非常に重要です。この記事を通じて、Wordのインストールから初期設定までの手順をマスターしましょう。
💻 パソコン Word 入れ方:インストール方法と初期設定
Wordは、マイソフトが提供するワードプロセッサーソフトウェアであり、文章の作成や編集に幅広く使われています。ここでは、パソコンにWordを入れ方、インストール方法、そして初期設定について詳しく説明します。
Wordのインストール準備
Wordをインストールする前に、以下の点を確認してください。 1. オペレーティングシステム:WordはWindowsやmacOSに対応していますが、バージョンによっては動作しない場合がありますので、必ずシステム要件をチェックしてください。 2. Microsoftアカウント:WordはMicrosoft 365に含まれており、インストールにはMicrosoftアカウントが必要です。アカウントを持っていない場合は、作成してください。 3. インターネット接続:Wordのインストールにはインターネット接続が必要です。安定した接続環境を確保してください。
Wordのインストール方法
Wordのインストール手順は以下の通りです。 1. Microsoft 365の公式ウェブサイトにアクセスし、サインインします。 2. インストールのセクションで、「Officeアプリのインストール」をクリックします。 3. ダウンロードが完了したら、インストーラーを実行します。 4. インストールが完了したら、Wordを起動します。
📄 フィールドコード Word:文書内の情報を自動更新Wordの初期設定
Wordを初めて起動した際に、基本的な設定を求められます。以下の点を設定してください。 1. 言語設定:利用する言語を選択します。 2. テーマの選択:Wordの表示テーマを選択します。明るいテーマや暗いテーマなどから選べます。 3. プライバシー設定:ユーザー体験向上のためにMicrosoftに情報を送信するかどうかを選択します。
Wordの基本的な使い方
Wordのインストールと初期設定が完了しました。ここでは、Wordの基本的な使い方を紹介します。 1. 文章の入力:Blank Documentをクリックして、新しい文書を作成します。カーソルを置いた場所で文字を入力できます。 2. 文字装飾:文字を選択し、ツールバーから太字、斜体、下線などを適用できます。 3. 段落設定:段落を選択し、行間、字間、左右の余白などを設定できます。
Wordの便利な機能
Wordには、文章作成を効率化するための様々な機能があります。以下に、便利な機能をいくつか紹介します。 1. スペルチェックと文法チェック:入力した文字に赤波線や緑波線が表示されることがあります。これは、スペルや文法に問題がある可能性があることを示しています。右クリックすると、修正案が表示されます。 2. 自動保存:Wordは定期的に自動保存を行います。ためしに、一度Wordを閉じてから再度開いてみましょう。最後に編集していた文書が開かれるはずです。 3. 共同編集:Wordはリアルタイムの共同編集が可能です。他のユーザーと同時に文書を編集し、意見を交換できます。
| 機能 | 説明 |
|---|---|
| スペルチェック | スペルミスを検出し、修正案を提案 |
| 文法チェック | 文法の誤りを検出し、修正案を提案 |
| 自動保存 | 定期的に文書を自動保存 |
| 共同編集 | リアルタイムで複数人で文書を編集 |
よくある質問
Q1: パソコンにWordをインストールするためには、何が必要ですか?
A1: パソコンにWordをインストールするためには、まずMicrosoft 365のサブスクリプションを取得するか、 Wordの単独製品を購入することが必要です。また、パソコンがWordのシステム要件を満たしていることを確認してください。最後に、安定したインターネット接続がインストールプロセスに必要です。
📄 フレーム Word:文書に枠をつける方法Q2: Wordのインストール手順を教えてください。
A2: まず、Microsoftの公式ウェブサイトにアクセスし、サインインして自分のアカウントに移動します。次に、購入した製品のダウンロードページに移動し、WordまたはMicrosoft 365を選択します。画面の指示に従ってインストールプロセスを進め、インストールが完了したらWordを起動し、ライセンス認証を行います。
Q3: Wordの初期設定で特に注意すべき点は何ですか?
A3: Wordの初期設定で重要なのは、言語設定と自動更新の設定です。言語設定は、文章の校正や表記に関する設定に影響しますので、自分の使用言語に合わせて設定してください。また、自動更新を有効にしておくと、常に最新の機能やセキュリティ更新プログラムを利用できます。
Q4: パソコンにWordをインストールする際に問題が発生した場合は、どうすればよいですか?
A4: インストール中に問題が発生した場合は、まずインターネット接続を確認し、安定していることを確かめてください。その後、パソコンがWordのシステム要件を満たしているか再度チェックし、必要に応じてアップデートを実行します。問題が解決しない場合は、Microsoftのサポートページにアクセスし、詳細なトラブルシューティング情報を参照するか、直接サポートに問い合わせることをお勧めします。
💻 Mac Word:Mac で Word を使う方法