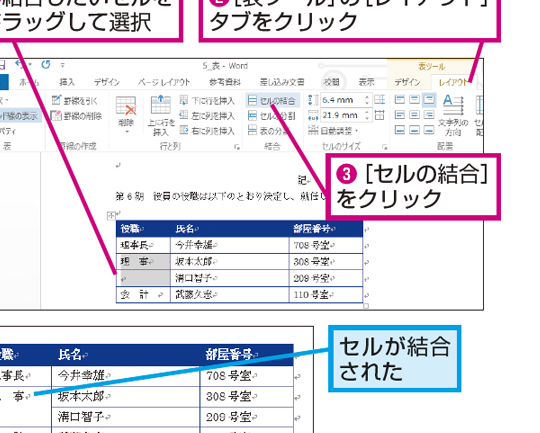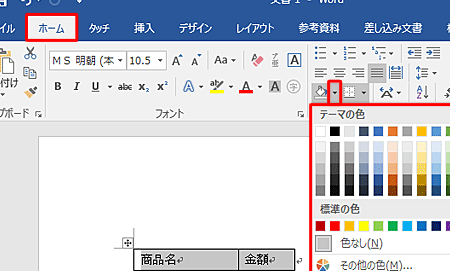📄 ルーラー Word:定規を表示してレイアウト調整
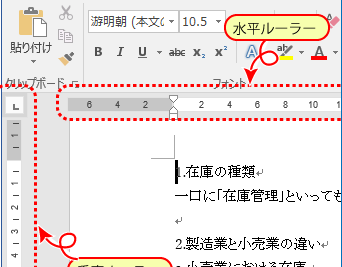
定規は、図面やドキュメントのレイアウトを正確に調整するための重要なツールです。ルーラーWordは、Microsoft Word上で定規を表示し、文書のレイアウトを簡単に調整できる機能です。この機能を活用することで、ヘッダー、フッター、余白、マージンなどの設定を視覚的に行うことができます。また、ルーラーを使用することで、テキストや画像、表などの要素を正確に配置し、プロフェッショナルな見た目の文書を作成することが可能になります。本記事では、ルーラーWordの使い方や活用方法について詳しく解説します。
📄 ルーラー Word:定規を表示してレイアウト調整
Microsoft Wordでは、ルーラーを使用してドキュメントのレイアウトを調整することができます。ルーラーは、水平および垂直の両方の方向に表示され、ページ上のオブジェクトの位置を正確に調整するのに役立ちます。この機能を活用することで、プロフェッショナルなドキュメントを作成することができます。
ルーラーの表示方法
Wordでルーラーを表示する方法は非常に簡単です。以下の手順に従って操作してください。
- Wordドキュメントを開く
- 「表示」タブをクリックする
- 「ルーラー」オプションにチェックを入れる
これで、Wordドキュメント上にルーラーが表示されます。
📄 変更履歴削除 Word:編集履歴を消す方法ルーラーを使用したインデントの調整
ルーラーを使用して、段落のインデントを簡単に調整することができます。以下の手順で操作してください。
- 調整したい段落を選択する
- ルーラー上のインデントマーカーをドラッグして位置を調整する
この操作により、選択した段落のインデントが変更されます。
ルーラーを使用したタブの設定
ルーラーを使用して、タブストップを設定することもできます。以下の手順で操作してください。
- ルーラー上の任意の位置をクリックしてタブストップを設定する
- タブストップをドラッグして位置を調整する
これにより、タブストップが設定され、テキストの整列が容易になります。
📄 改ページ Word:新しいページに移動ルーラーを使用したマージンの調整
ルーラーを使用して、ページのマージンを調整することができます。以下の手順で操作してください。
- ルーラー上のマージンマーカーをドラッグして位置を調整する
この操作により、ページのマージンが変更されます。
ルーラーの単位を変更する
Wordのルーラーの単位を変更することができます。以下の手順で操作してください。
- 「ファイル」タブをクリックする
- 「オプション」を選択する
- 「詳細設定」をクリックする
- 「表示」セクションで、「ルーラーの単位」を選択する
これにより、ルーラーの単位が変更されます。
📄 Word 表のセルの結合方法!複数のセルを1つにまとめる| 機能 | 説明 |
|---|---|
| ルーラーの表示 | Wordドキュメント上にルーラーを表示します。 |
| インデントの調整 | ルーラーを使用して段落のインデントを調整します。 |
| タブストップの設定 | ルーラーを使用してタブストップを設定します。 |
| マージンの調整 | ルーラーを使用してページのマージンを調整します。 |
| ルーラーの単位変更 | Wordのルーラーの単位を変更します。 |
よくある質問
ルーラー Wordの定規機能はどのように使用しますか?
Microsoft Wordで定規を使用するには、まずドキュメントを開いてから、表示タブにあるルーラーオプションにチェックを入れます。これにより、ドキュメントの上部と左側に定規が表示されます。定規を使用して、ドキュメントのレイアウトを調整することができます。例えば、タブを設定したり、インデントを調整したり、段落の位置を変更したりすることができます。
ルーラー Wordの定規でインデントを設定する方法は?
Wordの定規を使用してインデントを設定するには、まず定規上のインデントマーカーを見つけます。これは通常、定規の左側に表示されています。インデントマーカーには第一行インデントと左インデントの2つがあります。これらのマーカーをドラッグして、インデントの位置を調整します。例えば、第一行インデントマーカーを右にドラッグすると、段落の最初の行の位置が変更されます。
ルーラー Wordの定規でタブを設定する方法は?
Wordの定規を使用してタブを設定するには、定規上のタブセッターを見つけます。これは通常、定規の左側に表示されています。タブセッターをクリックして、タブの位置を設定します。タブの種類(左揃え、中央揃え、右揃え、十進タブ)を選択し、タブセッターをドラッグしてタブの位置を変更します。また、定規上でタブマーカーをドラッグして、既存のタブの位置を調整することもできます。
ルーラー Wordの定規で行間隔を調整する方法は?
Wordの定規を使用して行間隔を調整するには、まずドキュメント内の段落を選択します。次に、ホームタブの段落グループにある行間隔オプションをクリックします。ここから、行間隔を単一、1.5行、倍行、最小値、固定値、または行間のいずれかに設定できます。また、段落ダイアログボックスを開いて、行間隔を詳細にカスタマイズすることもできます。
📄 Word 表にタイトルを追加する方法!表の内容を分かりやすく