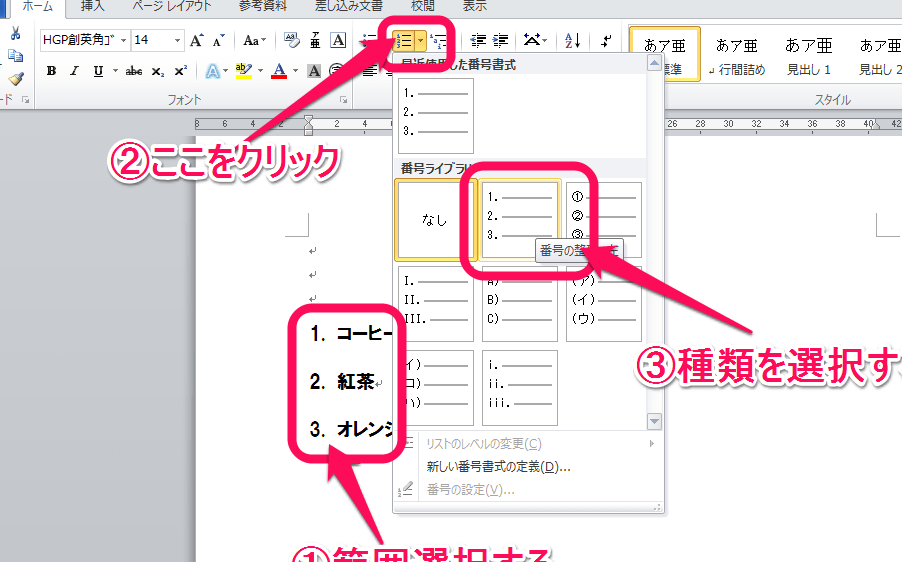📄 原稿用紙 Word:Word で原稿用紙を作成
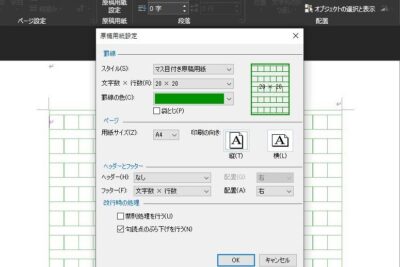
Microsoft Wordは、多くの作家や学生に愛用されているワードプロセッサです。原稿用紙の作成は、その重要な機能の一つであり、特に日本では、小説やエッセイなどの執筆に頻繁に使用されています。この記事では、Wordで原稿用紙を作成する方法を詳しく説明します。マージンや文字数、行数などの設定方法から、原稿用紙のテンプレートの活用方法まで、初心者でも簡単に理解できるようにまとめます。また、原稿用紙の作成に役立つヒントやコツも紹介しますので、是非ご参考にしてください。
Wordで原稿用紙の作成方法
Wordで原稿用紙を作成する方法を詳しく説明します。以下の手順に従って、簡単に原稿用紙を作成することができます。
原稿用紙のテンプレートを開く
最初に、Wordを起動し、「ファイル」メニューから「新規」を選択します。検索バーに「原稿用紙」と入力し、表示されるテンプレートから適切なものを選び、「作成」をクリックします。
原稿用紙の設定をカスタマイズする
テンプレートを開いたら、ページのマージンや文字のフォント、サイズなどを好みに合わせて調整します。必要に応じて、段落の間隔や行送りも設定できます。
📄 参考文献書き方 Word:論文の参考文献リスト作成ヘッダーとフッターを設定する
原稿用紙には、通常、ヘッダーとフッターに作品名や作者名、ページ番号などを表示します。Wordの「挿入」メニューから「ヘッダー」や「フッター」を選択し、適切な情報を入力します。
文字数や行数をカウントする
Wordには、文字数や行数を自動的にカウントする機能があります。これにより、原稿の進行状況を簡単に把握することができます。Wordのステータスバーに、文字数や行数が表示されます。
原稿用紙を印刷する
完成した原稿用紙は、「ファイル」メニューから「印刷」を選択し、プリンターの設定を行った後、印刷できます。また、PDF形式で保存して、電子メールで送信することも可能です。
| 項目 | 説明 |
|---|---|
| テンプレート | Wordに用意されている原稿用紙のテンプレートを利用すると、手軽に作成ができます。 |
| カスタマイズ | マージンやフォント、段落設定を変更することで、自分に合った原稿用紙を作ることができます。 |
| ヘッダー・フッター | 作品名や作者名、ページ番号を表示することで、原稿の整理が容易になります。 |
| 文字数・行数 | Wordのカウント機能を利用すれば、原稿の進行状況を把握することができます。 |
| 印刷・PDF保存 | 完成した原稿用紙は印刷やPDF保存が可能で、提出や共有がスムーズに行えます。 |