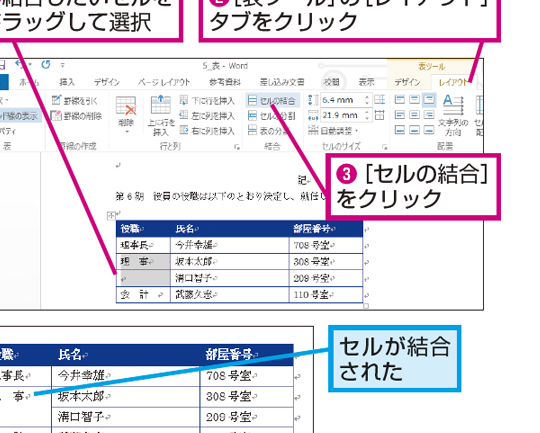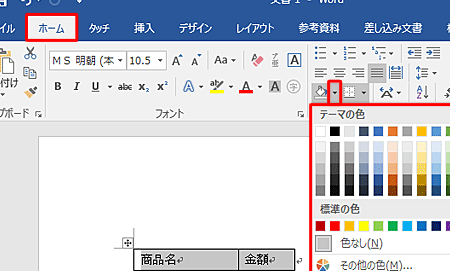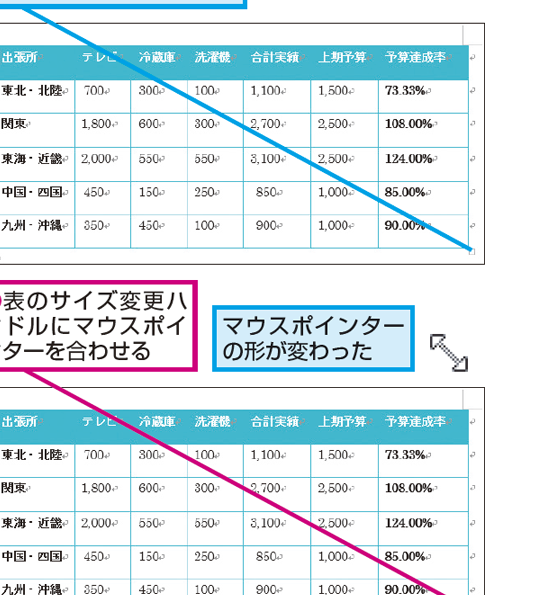📄 変更履歴削除 Word:編集履歴を消す方法

Microsoft Wordは、文書作成において世界中で広く利用されているアプリケーションです。しかし、文書を編集する際に、変更履歴が残ってしまうことがあります。これらの履歴は、文書の最終版を共有する際、プライバシー上の問題やプロフェッショナルな印象を損ねる可能性があります。本記事では、Word文書の変更履歴を削除する方法を詳しく説明します。この手順を踏むことで、編集履歴を完全に消去し、清潔でプロフェッショナルな文書を共有できるようになります。
📄 変更履歴削除 Word:編集履歴を消す方法
Microsoft Wordでは、ドキュメントの編集履歴が自動的に保存されます。この機能は、過去の変更を追跡し、必要に応じて元に戻すことができるため非常に便利です。しかし、場合によっては、編集履歴を削除してドキュメントを元の状態に戻したいこともあります。この記事では、Wordの編集履歴を削除する方法を詳しく説明します。
📝 編集履歴とは何か?
編集履歴とは、Wordで行われたすべての変更の記録です。これには、テキストの追加や削除、フォントやスタイルの変更、画像や表の挿入などが含まれます。編集履歴を使用すると、ドキュメントのどの部分が変更されたかを簡単に確認でき、必要に応じて元に戻すことができます。
🔍 編集履歴を表示する方法
Wordで編集履歴を表示するには、次の手順に従ってください。 1. 対象のドキュメントを開く 2. 上部のメニューバーにある「表示」をクリック 3. 「変更履歴を表示」を選択 これにより、ドキュメントの編集履歴が表示されます。各変更は色分けされており、追加されたテキストは赤で、削除されたテキストは横線で表示されます。
📄 改ページ Word:新しいページに移動🗑️ 編集履歴を削除する方法
編集履歴を削除するには、次の手順に従ってください。 1. 対象のドキュメントを開く 2. 上部のメニューバーにある「表示」をクリック 3. 「変更履歴を表示」を選択 4. 右側のパネルにある「承認」をクリック 5. 「すべて承認」を選択 これにより、ドキュメントのすべての変更が承認され、編集履歴が削除されます。ただし、この操作は元に戻せないため、注意して実行してください。
💾 変更を元に戻す方法
編集履歴を使用して、過去の変更を元に戻すことができます。次の手順に従ってください。 1. 対象のドキュメントを開く 2. 上部のメニューバーにある「表示」をクリック 3. 「変更履歴を表示」を選択 4. 元に戻したい変更までスール 5. 対象の変更を右クリックし、「取り消し」を選択 これにより、選択した変更が取り消され、ドキュメントが元の状態に戻ります。
🔒 編集履歴を保護する方法
ドキュメントの編集履歴を保護し、他者が変更を加えないようにすることができます。次の手順に従ってください。 1. 対象のドキュメントを開く 2. 上部のメニューバーにある「表示」をクリック 3. 「変更履歴を表示」を選択 4. 右側のパネルにある「変更履歴の保護」をクリック 5. パスワードを設定し、「OK」をクリック これにより、パスワードなしで編集履歴を変更または削除することができなくなります。
| 機能 | 手順 |
|---|---|
| 編集履歴を表示 | 表示 > 変更履歴を表示 |
| 編集履歴を削除 | 表示 > 変更履歴を表示 > 承認 > すべて承認 |
| 変更を元に戻す | 表示 > 変更履歴を表示 > 対象の変更を右クリック > 取り消し |
| 編集履歴を保護 | 表示 > 変更履歴を表示 > 変更履歴の保護 > パスワード設定 |
よくある質問
Wordで変更履歴を削除する方法は?
Wordで変更履歴を削除するには、まずドキュメントを開いてレビュータブに移動します。次に、変更履歴を表示をクリックして、ドキュメントに加えられた変更履歴を表示します。すべての変更履歴を削除するには、すべて受け入れて変更履歴を削除をクリックします。これにより、ドキュメントに加えられたすべての変更が確定し、変更履歴が削除されます。
📄 Word 表のセルの結合方法!複数のセルを1つにまとめる変更履歴を削除しても、ドキュメントの内容は変更される?
変更履歴を削除しても、ドキュメントの内容は変更されません 。削除されるのは、変更履歴自体だけで、ドキュメントの内容には影響しません。変更履歴を削除する前に、すべて受け入れるをクリックして、変更を確定させることが重要です。これにより、変更履歴が削除された後も、ドキュメントの内容が保持されます。
変更履歴を削除する前に、特定の変更を拒否する方法は?
変更履歴を削除する前に、特定の変更を拒否することができます。変更履歴を表示し、拒否したい変更にカーソルを合わせます。次に、拒否ボタンをクリックして、その変更を元に戻します。これにより、その変更がドキュメントから削除されます。すべての不要な変更を拒否した後、すべて受け入れて変更履歴を削除をクリックして、残りの変更を確定し、変更履歴を削除します。
Wordで変更履歴を完全に削除する方法は?
Wordで変更履歴を完全に削除するには、ドキュメントを開いてレビュータブに移動します。変更履歴を表示をクリックして、ドキュメントに加えられた変更履歴を表示します。次に、すべて受け入れて変更履歴を削除をクリックして、ドキュメントに加えられたすべての変更を確定し、変更履歴を削除します。これにより、ドキュメントから変更履歴が完全に削除されます。最後に、ドキュメントを保存して変更を確定します。
📄 Word 表にタイトルを追加する方法!表の内容を分かりやすく