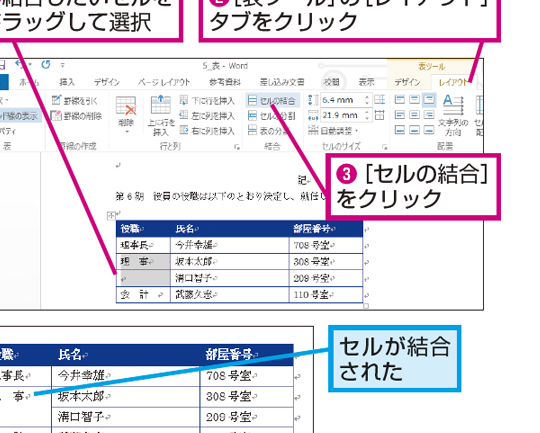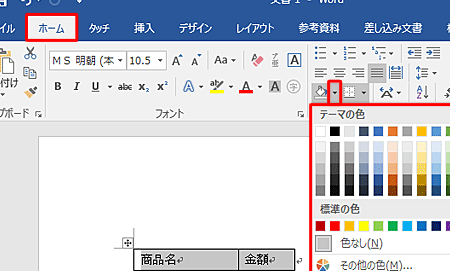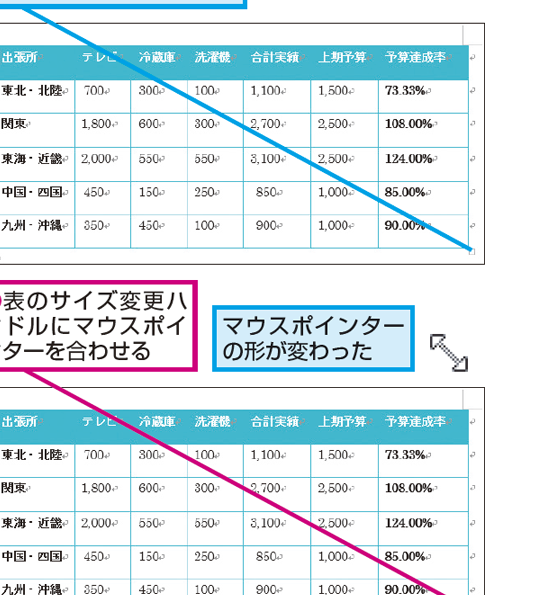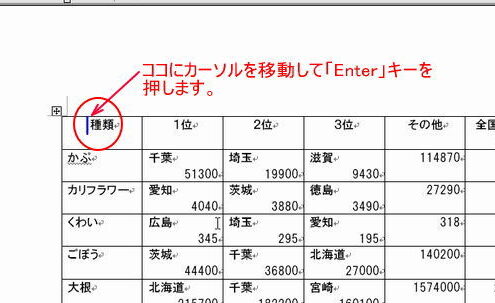📄 改ページ Word:新しいページに移動
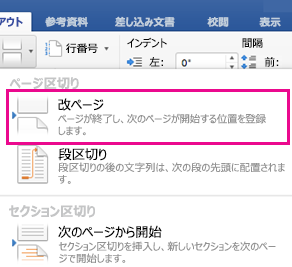
Microsoft Wordは、世界中で広く使われているワードプロセッサです。その中で、改ページ機能は文書の整理や編集に欠かせません。この記事では、「改ページ Word:新しいページに移動」について詳しく説明します。改ページの目的、使い方、そして効率的な文書作成に役立つヒントを紹介します。また、改ページに関するよくある質問にも答え、皆さんにとってより理解しやすい内容を提供します。この記事を通じて、Wordの改ページ機能を最大限に活用し、よりプロフェッショナルな文書を作成できるようになることでしょう。
📄 改ページ Word:新しいページに移動
Microsoft Wordで文書を作成していると、改ページを挿入して新しいページに移動したい場面がよくあります。このセクションでは、Wordで改ページし、新しいページに移動する方法について詳しく説明します。
改ページの種類
Wordでは、以下の2種類の改ページを利用できます。
| 自動改ページ | Wordが文書の内容に応じて自動的に改ページを挿入します。 |
| 手動改ページ | ユーザーが任意の位置に改ページを挿入します。 |
手動改ページの挿入方法
手動で改ページを挿入するには、以下の手順に従ってください。
📄 Word 表のセルの結合方法!複数のセルを1つにまとめる- 改ページを挿入したい位置にカーソルを置きます。
- 「挿入」タブをクリックします。
- 「改ページ」をクリックします。
これで、指定した位置に改ページが挿入され、新しいページに移動します。
改ページの削除方法
挿入した改ページを削除するには、以下の手順に従ってください。
- 削除したい改ページの直前の文字を選択します。
- 「削除」キーを押します。
改ページが削除され、以降の内容が前のページに繰り上がります。
改ページの表示・非表示
文書内の改ページを表示したり非表示にしたりすることができます。
📄 Word 表にタイトルを追加する方法!表の内容を分かりやすく- 「ファイル」タブをクリックします。
- 「オプション」をクリックします。
- 「表示」タブをクリックします。
- 「改ページ記号を表示する」にチェックを入れるか外します。
改ページのないプレビュー
改ページを考慮せずに文書をプレビューする場合は、「印刷レイアウト」ビューを使用します。
- 「表示」タブをクリックします。
- 「印刷レイアウト」をクリックします。
これで、改ページを考慮せずに文書全体をプレビューできます。
よくある質問
📄 改ページ Word:新しいページに移動とは何ですか?
Wordで文書を作成しているときに、改ページという機能を使用することがあります。これは、新しいページに移動するための機能で、現在のページの終わりから次のページの始まりまでの間に入力されている内容を分離し、次のページから新たに開始することができます。この機能は、章や節の区切りなど、文書の構成を整理するために役立ちます。
Wordで改ページを挿入する方法は?
Wordで改ページを挿入する方法は簡単です。まず、改ページを挿入したい位置にカーソルを置きます。次に、挿入タブを開き、ページ分割のドロップダウンメニューから改ページを選択します。これで、カーソルの位置に改ページが挿入され、新しいページに移動することができます。
📄 Word 表タイトル行を設定する方法!タイトル行を固定改ページを削除する方法は?
Wordで改ページを削除するには、まず改ページを表示できるように設定しておく必要があります。表示タブを開き、全体表示を選択します。これにより、文書内の改ページが表示されます。削除したい改ページを選択し、削除キーを押すだけです。これで、改ページが削除され、文書の内容が続けて表示されます。
改ページの代わりにページ区切りを使用する方法は?
Wordでは、改ページの代わりにページ区切りを使用して、文書内の節や項目を整理することができます。ページ区切りは、改ページと同様に新しいページに移動する機能ですが、より柔軟なレイアウト設定が可能です。ページ区切りを挿入するには、レイアウトタブを開き、区切りのドロップダウンメニューから次のページを選択します。これで、カーソルの位置にページ区切りが挿入されます。