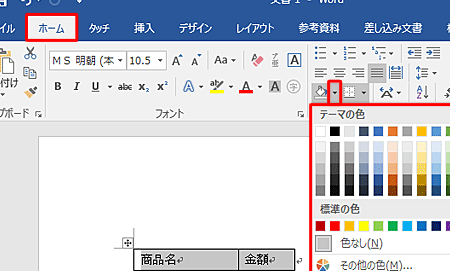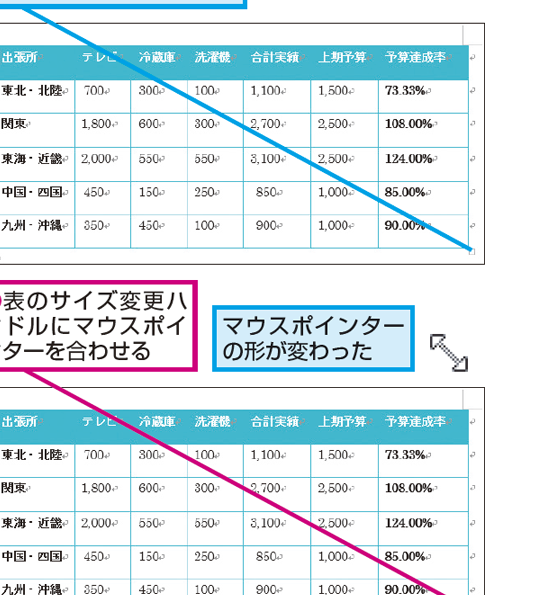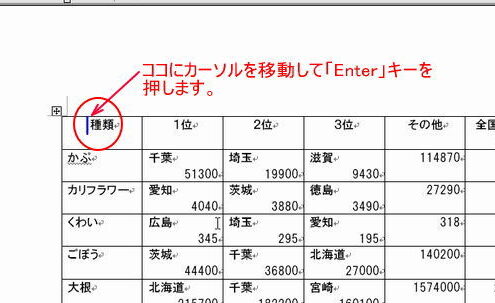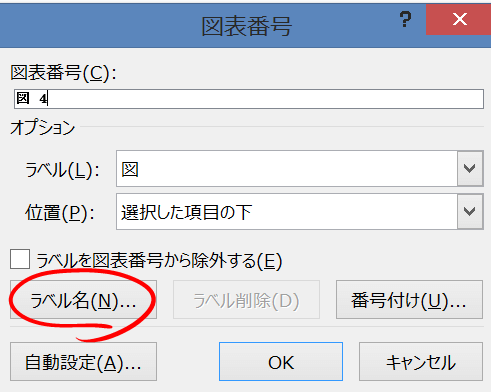📄 Word 表のセルの結合方法!複数のセルを1つにまとめる

Microsoft Wordの表機能は、データの整理やプレゼンテーションに役立ちますが、セルの結合方法に慣れていない方には少し困難に感じられるかもしれません。この記事では、Wordで表のセルを結合する方法を詳しく解説します。複数のセルを1つにまとめることで、表の見やすさが向上し、より効果的な情報伝達が可能になります。ぜひ、お手元のWordで実践しながら、セルの結合方法をマスターしましょう。
Wordで表のセルを結合する方法
Wordで表を作成する際、時々複数のセルを1つにまとめたい場面があるかもしれません。この記事では、Wordで表のセルを結合する方法と、その他の関連する情報を詳しく説明します。
セルの結合が必要な理由
セルの結合は、表の内容をよりわかりやすくするために役立ちます。例えば、ヘッダー行でカテゴリ名を中央に表示させたい場合や、複数行にまたがるデータを1つのセルにまとめたい場合などに使用されます。
セルの結合方法
1. まず、結合したいセルを選択します。 2. 次に、「レイアウト」タブにある「セルを結合」ボタンをクリックします。 3. これで選択したセルが1つに結合されます。
📄 Word 表にタイトルを追加する方法!表の内容を分かりやすくセルの結合の注意点
セルを結合する際は、データの消失に注意してください。複数のセルを結合すると、左上のセルのデータのみが保持され、それ以外のセルのデータは消去されます。
結合解除方法
もし、間違ってセルを結合してしまった場合、以下の手順で結合を解除することができます。 1. 結合を解除したいセルを選択します。 2. 「レイアウト」タブにある「セルの結合を解除」ボタンをクリックします。 3. これでセルが元の状態に戻ります。
セルの結合と行・列の操作
セルの結合とともに、行や列を追加または削除することも、表の編集に役立ちます。これらの操作は、「レイアウト」タブで行うことができます。
| 操作 | 方法 |
|---|---|
| 行を追加 | 表の任意の位置で右クリックし、「行を挿入」を選択 |
| 列を追加 | 表の任意の位置で右クリックし、「列を挿入」を選択 |
| 行を削除 | 削除したい行を選択し、右クリックして「行を削除」を選択 |
| 列を削除 | 削除したい列を選択し、右クリックして「列を削除」を選択 |
よくある質問
Wordで表のセルを結合する方法は何ですか?
Wordで表のセルを結合する方法は非常に簡単です。まず、結合したいセルを選択します。次に、「レイアウト」タブをクリックし、「セルの結合」ボタンをクリックします。これにより、選択されたセルが1つにまとまります。結合されたセルは、1つの大きなセルとして扱われます。
📄 Word 表タイトル行を設定する方法!タイトル行を固定複数のセルを結合すると、データはどうなりますか?
複数のセルを結合すると、データは左上のセルに保持され、他のセルのデータは削除されます。したがって、結合前に重要なデータが含まれているセルがある場合は、事前にデータをバックアップしておくことが重要です。
結合されたセルを元に戻す方法はありますか?
はい、結合されたセルを元に戻すことができます。結合を元に戻したいセルを選択し、「レイアウト」タブの「セルの結合」ボタンを再度クリックします。これにより、セルが元の状態に戻ります。ただし、結合前に削除されたデータは復元されませんのでご注意ください。
セルの結合は、表の形式を整えるのに役立ちますか?
はい、セルの結合は表の見やすさやデザインを向上させるのに非常に役立ちます。例えば、ヘッダー行で複数の列にまたがるタイトルを作成したい場合や、データのカテゴリをまとめて表示したい場合などに、セルの結合を活用できます。ただし、無闇に結合を利用すると、表の構造が複雑になりがちなので、必要な場合のみ使用することをお勧めします。
📄 Word 表に塗りつぶしを設定する方法!セルに色を付ける