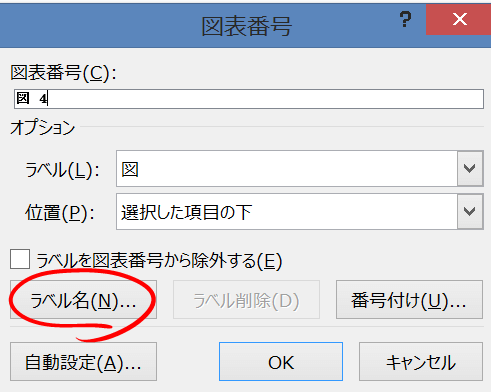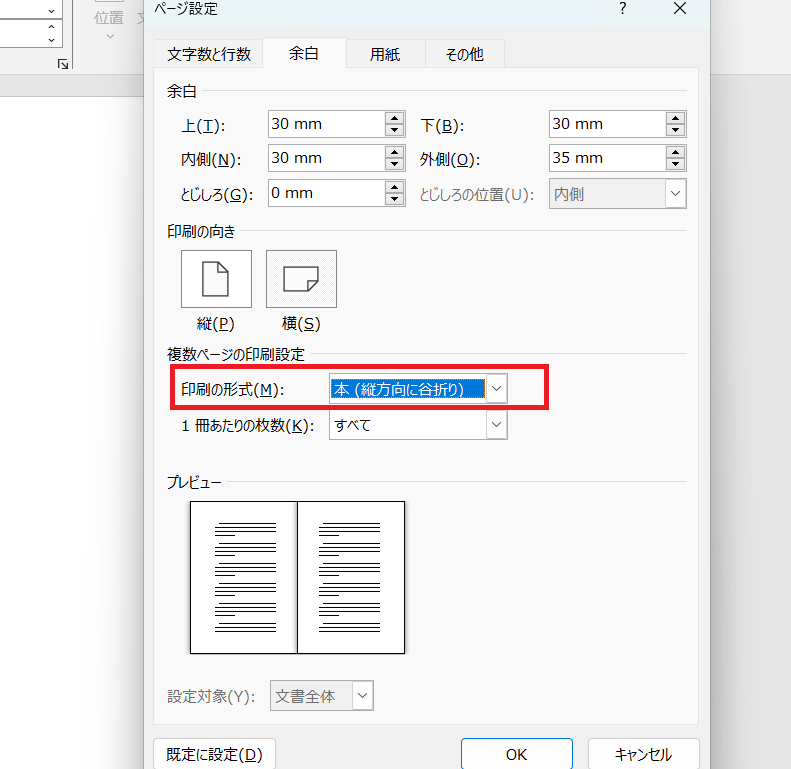📄 Word 表内で改行する方法!セル内で複数行表示

Microsoft Wordの表内でセルを改行する方法をご紹介します。Wordの表では、セル内で複数行のテキストを表示することができます。これは、長い文章やリストを表に収める際に非常に便利な機能です。この記事では、改行の方法やセル内のテキストの整形方法、さらには複数行のテキストを効率的に扱うためのヒントを詳しく解説します。Wordをより効果的に活用するため、この機会にぜひマスターしてください。
Wordの表内で改行する方法!セル内で複数行表示
Wordの表内で改行し、セル内で複数行を表示させる方法を解説します。この方法を利用することで、表のセル内で複数の情報を整理して表示することができます。
方法1: 改行キーを使う
最も簡単な方法は、セル内で改行キー(Enterキー)を押すことです。セルを選択し、改行したい場所にカーソルを置いてEnterキーを押します。これでセル内で改行され、複数行が表示されます。
方法2: Alt + Enterキーを使用する
セル内で改行するもう一つの方法は、Alt + Enterキーを同時に押すことです。このキー操作も改行キーと同じように、セル内で改行を追加できます。
📄 Word 表に自動番号を付ける方法!表番号を自動更新方法3: 「セル内改行」オプションを設定する
Wordのオプション設定で、セル内改行を許可することができます。以下の手順で設定してください。
- Word画面の上部にある「ファイル」タブをクリックします。
- 「オプション」を選択します。
- 「詳細設定」をクリックします。
- 「互換設定」の下にある「レイアウトオプション」を展開します。
- 「セル内改行を許可する」をチェックして、「OK」をクリックします。
これでセル内で改行ができるようになります。
方法4: VBAマを使用する
VBAマを使って、選択したセル内の文字列を自動的に改行することもできます。以下のコードをVBAエディタに入力し、実行してください。 vb Sub セル内改行() Dim tbl As Table Dim cel As Cell For Each tbl In ActiveDocument.Tables For Each cel In tbl.Range.Cells cel.Range.Text = Replace(cel.Range.Text, Chr(11), Chr(13)) Next cel Next tbl End Sub
表の編集のポイント
表の編集時に、以下の点に注意してください。
📄 Word 表の行間を狭くする方法!表をコンパクトに- セル内で改行を追加することで、表の見やすさが向上します。
- 改行が不要な場合は、セル内で「Shift + Enter」キーを押すことで、改行を解除できます。
- 表の列幅や行の高さは、セル内改行に応じて自動的に調整されることがあります。
| 方法 | 操作 | 特徴 |
|---|---|---|
| 改行キー | Enterキーを押す | 最も簡単な方法 |
| Alt + Enterキー | AltキーとEnterキーを同時に押す | 改行キーと同じ効果 |
| セル内改行オプション | Wordのオプション設定で有効にする | 一括でセル内改行を許可できる |
| VBAマ | VBAコードを実行する | 自動的にセル内改行ができる |
よくある質問
Wordの表内で改行するにはどうすればよいですか?
Wordの表内で改行するには、改行したいセルをダブルクリックし、改行ポイントを挿入する必要があります。これは、Alt + Enterキーを同時に押すことで実現できます。この操作により、セル内で複数行のテキストを表示することが可能になります。
セル内で複数行のテキストを中央揃えにするにはどうしたらよいですか?
セル内で複数行のテキストを中央揃えにするには、そのセルを選択し、ホームタブの段落グループ内の中央揃えボタンをクリックします。これにより、セル内のテキストが縦方向に中央揃えになります。横方向の揃え方を調整するには、セルを選択し、右クリックして「セルの配置」を選択します。
Wordの表で行や列を追加する方法を教えてください。
Wordの表で行や列を追加するには、まず表を選択します。行を追加するには、表の外側の左側をクリックし、インサートタブの表グループ内の行を追加をクリックします。列を追加するには、表の外側の上側をクリックし、同じようにインサートタブの表グループ内の列を追加をクリックします。
表のセルの高さや幅を調整するにはどうしたらよいですか?
表のセルの高さや幅を調整するには、調整したい行や列の境界線にカーソルをあわせます。カーソルが二重矢印に変わると、クリックしてドラッグすることで行やHasColumnName のサイズを変更できます。また、セルを選択し、右クリックして「セルの配置」を選択し、高さや幅を数値で指定することもできます。
🔄 Word 更新方法を解説!最新バージョンで快適に利用