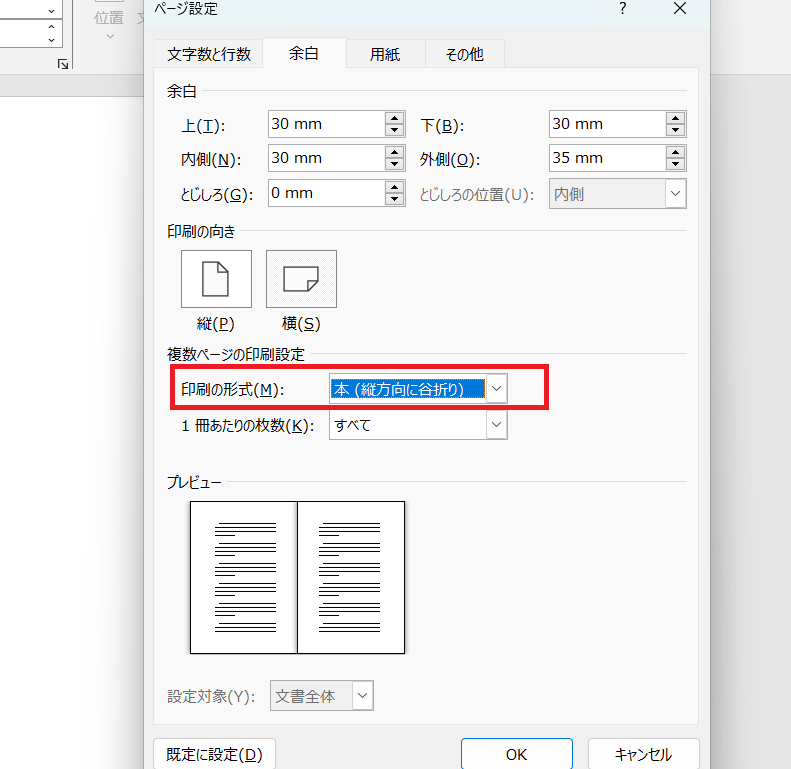📄 Word 表に自動番号を付ける方法!表番号を自動更新
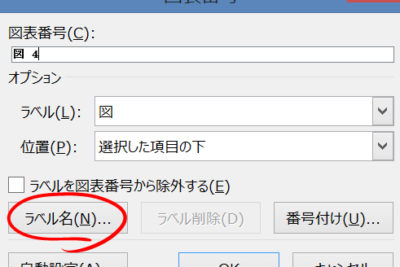
Wordで表を作成する際、セルに自動番号を割り当てる方法を知っていますか?この記事では、Wordの表に自動番号を付ける簡単な手順を紹介します。表番号を自動更新することで、行や列を追加・削除しても番号が自動的に調整されるため、作業の効率が大きく向上します。この機能を活用すれば、時間と労力の節約だけでなく、資料の整理もスムーズに行えるようになります。是非、ぜひお試しください!
Wordで表に自動番号を付ける方法とその利点
Wordで表に自動番号を付ける方法には、いくつかの手順が涉ります。まず、表を作成し、セルを選択します。その後、番号を自動的に付けるための設定を行います。この機能を活用することで、表の作成や編集が効率化されます。
表を作成する
Wordで表を作成する方法は簡単です。「挿入」タブを開き、「表」をクリックします。行と列の数を指定し、表を挿入します。
セルを選択する
番号を付けるセルを選択します。複数のセルを選択する場合、Shiftキーを押しながらクリックします。
📄 Word 表の行間を狭くする方法!表をコンパクトに自動番号を設定する
セルを選択したら、「ホーム」タブの「段落」グループにある「番号付きリスト」をクリックします。これにより、選択したセルに自動番号が付きます。
表番号を自動更新する
表番号を自動更新するには、表の左上のセルにカーソルを置き、右クリックして「表のプロパティ」を選択します。「表」タブで、「表番号を自動更新」をチェックします。これにより、表番号が自動的に更新されるようになります。
表番号の利点
表番号を付けることで、表が整理され、読みやすくなります。また、表の追加や削除があった場合でも、番号が自動的に更新されるため、管理が簡単です。
| 手順 | 説明 |
|---|---|
| 表の作成 | 「挿入」タブから表を挿入します。 |
| セルの選択 | 番号を付けるセルを選択します。 |
| 自動番号の設定 | 「番号付きリスト」をクリックして自動番号を付けます。 |
| 表番号の自動更新 | 表のプロパティで「表番号を自動更新」をチェックします。 |
Wordで表に自動番号を付ける方法をマスターすれば、ドキュメントの作成が効率化されます。また、表番号を自動更新することで、表の管理も簡単になります。これらの機能を活用して、より効果的なドキュメントを作成しましょう。
🔄 Word 更新方法を解説!最新バージョンで快適に利用よくある質問
Wordで表に自動番号を割り当てる方法は?
Wordで表に自動番号を割り当てるには、まず表を選択し、「表のプロパティ」ダイアログを開きます。そして、「 SEQ 」というフィールドコードを使用して、表番号を自動的に割り当てることができます。このフィールドコードは、表番号が自動的に更新されるように設定されています。
表番号を自動更新する利点は何ですか?
表番号を自動更新する主な利点は、効率性と一貫性です。文書に複数の表がある場合、自動番号を使用すると、表を追加または削除するたびに手動で番号を更新する必要がなくなります。これにより、時間と労力が大幅に節約されます。また、番号が自動的に更新されるため、番号の間違いや矛盾が発生するリスクが軽減されます。
SEQ フィールドコードの使用方法は?
SEQ フィールドコードを使用するには、まず表のキャプションを挿入します。その後、キャプション内で「 SEQ 」という文字列を入力し、フィールドコードを挿入します。このフィールドコードは、表番号が自動的に割り当てられるように設計されています。また、 SEQ フィールドコードを使用すると、表番号の形式をカスタマイズすることもできます。例えば、 chapter ごとに表番号をリセットしたり、特定のプレフィックスやサフィックスを追加したりできます。
表番号の自動更新に問題がある場合はどうしたらよいですか?
表番号の自動更新に問題が発生した場合は、まずフィールドコードが正確に入力されていることを確認してください。次に、フィールドコードが正しく参照されていることを確認します。問題が解決しない場合は、Wordのヘルプドキュメントを参照するか、専門家に相談することをお勧めします。
📖 Word 本を作成する方法!ページ設定から印刷まで徹底解説