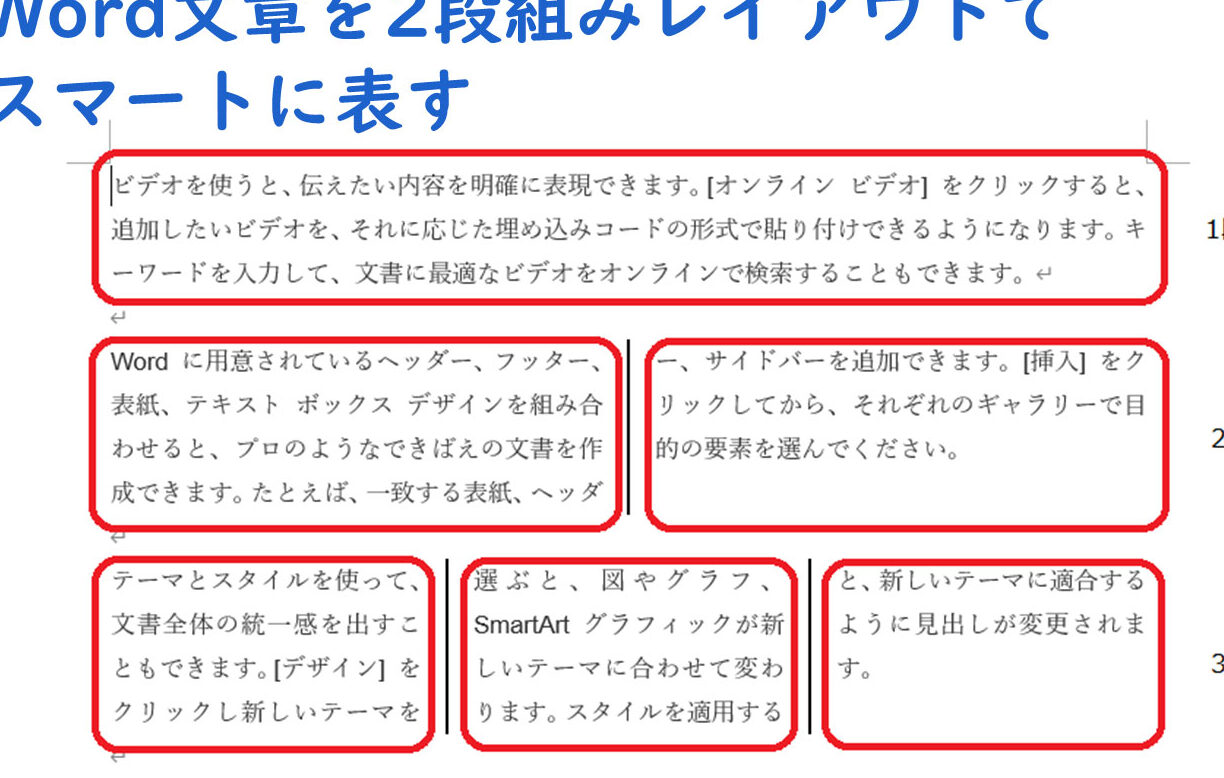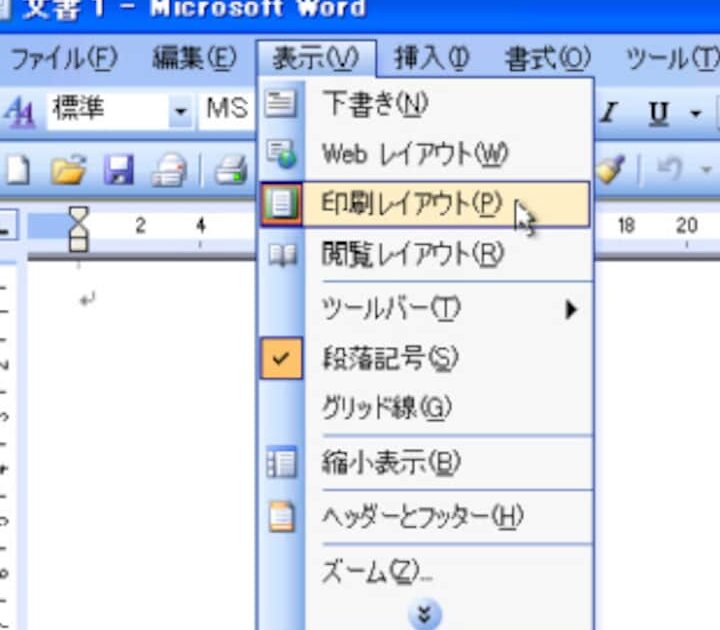📄 Word 機能一覧!基本操作から応用機能まで

Microsoft Wordは、世界中で広く使われているワープロソフトウェアであり、その多機能さと使いやすさからビジネスや教育、個人用途などさまざまな分野で利用されています。この記事では、Wordの基本操作から応用機能まで、便利な機能を徹底解説します。初心者から上級者まで幅広いユーザー向けに、効率的に文章を作成するためのテクニックや隠れた機能、さらに便利なショートカットなどを紹介します。是非、この記事を通じてWordの可能性を最大限に活用してください。
📄 Word 機能一覧!基本操作から応用機能まで
Microsoft Wordは、世界中で広く使われているワープロソフトウェアです。その機能は基本操作から応用まで幅広い。本記事では、Wordの主要な機能とその使い方を紹介します。
ドキュメントの作成と保存
Wordで最初にやることは、ドキュメントの作成です。新規ドキュメントを作成し、タイトル、本文、図表などを追加して内容を整えます。作成したドキュメントは、.docx形式で保存することができます。
文字飾りやフォントの設定
Wordでは、文字の飾り付けやフォントの変更が簡単に行えます。文字の太字/斜体/下線、フォントの種類やサイズの変更、文字色やハイライトカラーの設定など、文章を視覚的に魅力的にすることができます。
📄 Word 段区切りで文書を分割!見やすく整理段落の整形
段落の整形機能を使って、文章の見た目を整えます。行間隔や段落間隔を設定したり、インデントを調整したり、文字揃え(左揃え/中央揃え/右揃え/両端揃え)を変更したりできます。
表と図の挿入
Wordでは、表と図を簡単に挿入できます。表は行と列の数を指定して作成し、データを入力できます。また、図は、棒グラフ、円グラフ、折れ線グラフなど種類豊富なグラフを選択できます。
校正と翻訳機能
Wordには、校正と翻訳の機能があります。スペルチェックや文法チェックで、文章の誤りを自動でチェックできます。また、翻訳機能を使って、文章を他の言語に翻訳することが可能です。
| 機能 | 説明 |
|---|---|
| ドキュメントの作成と保存 | 新規ドキュメントを作成し、内容を整え、.docx形式で保存 |
| 文字飾りやフォントの設定 | 文字の太字/斜体/下線、フォントやサイズの変更が可能 |
| 段落の整形 | 行間隔や段落間隔、インデント、文字揃えを設定 |
| 表と図の挿入 | 表とさまざまな種類のグラフを挿入可能 |
| 校正と翻訳機能 | スペルチェック、文法チェック、翻訳機能がある |
よくある質問
Wordで文書を保存するにはどうすればいいですか?
Wordで文書を保存するには、リボンメニューのファイルタブをクリックし、保存を選択します。初めて保存する場合は、名前を付けて保存を選択し、保存先やファイル名を指定して保存します。また、Ctrl + Sのショートカットキーを使って簡単に保存することもできます。
📄 Word 注釈¹ を挿入する方法!注釈番号と本文へのリンクWordでページ番号を追加する方法を教えてください。
Wordでページ番号を追加するには、リボンメニューの挿入タブにあるページ番号をクリックし、ページ番号の位置や形式を選択します。ページ番号のスタイルをカスタマイズするには、ページ番号の書式設定を選択して、数字の形式や開始番号を変更できます。
Wordで表を作成するにはどうしたらよいですか?
Wordで表を作成するには、リボンメニューの挿入タブにある表をクリックします。必要な行数と列数を選択して表を挿入します。また、表のセルをクリックして表のプロパティを開き、セルのサイズや配置、表の境界線、背景色などを設定できます。
Wordで文字列を検索・置換する方法を教えてください。
Wordで文字列を検索・置換するには、リボンメニューのホームタブにある検索と置換をクリックします。検索ボックスに検索したい文字列を入力し、置換タブを選択して、置換後の文字列を入力します。次を置換で個別に置換するか、すべて置換で検索文字列のすべてを一括で置換できます。
📎 Word 添付ファイルを追加する方法!メール送信時にファイルを同封