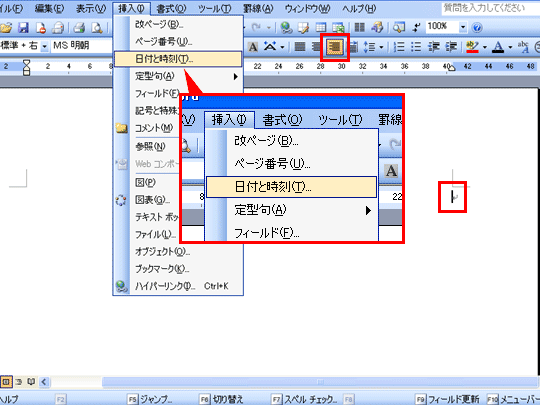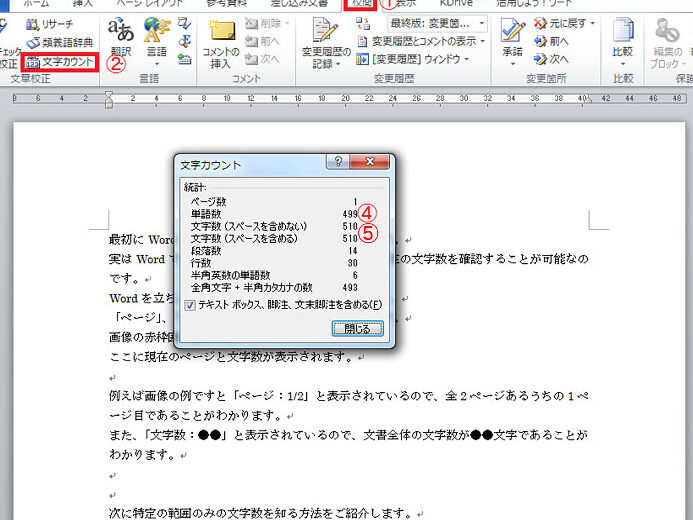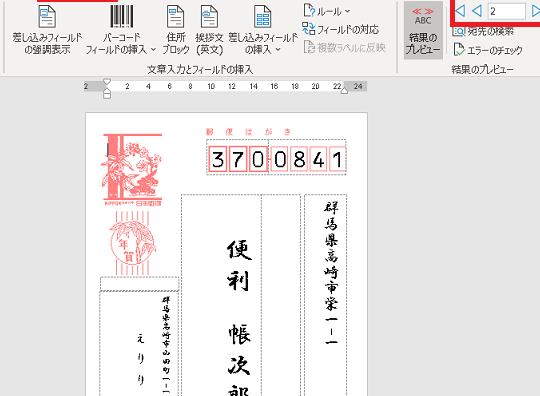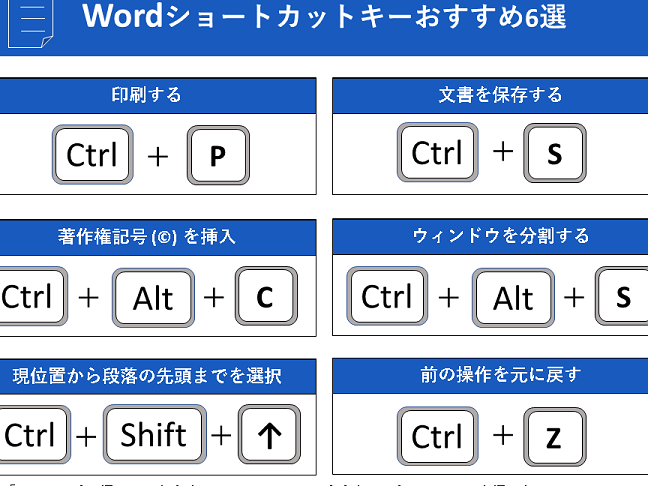Word 斜め線の描き方!罫線ツールで簡単作成

斜め線は、ドキュメントやプレゼンテーションでよく使われる図形です。罫線ツールを使えば、容易に斜め線を描くことができます。この記事では、罫線ツールを使用して斜め線を作成する方法を詳しく解説します。初心者から上級者まで、誰でも簡単に斜め線を描けるようになることでしょう。また、罫線ツールの他の機能についても触れていきますので、ぜひ最後までお読みいただき、斜め線の描き方をマスターしましょう。
Wordで斜め線を描く方法!罫線ツールを使って簡単に作成
Wordで斜め線を描く方法には、いくつかの方法がありますが、ここでは罫線ツールを使って簡単に作成する方法を紹介します。罫線ツールは、Wordに標準で搭載されている機能で、線を引くことに特化したツールです。
罫線ツールの起動方法
罫線ツールを起動するには、以下の手順に従ってください。 1. Wordを開いて、描画したいドキュメントを開くか、新しいドキュメントを作成します。 2. 挿入タブをクリックします。 3. 図形をクリックし、罫線を選択します。 これで罫線ツールが起動します。
斜め線の描き方
罫線ツールで斜め線を描く方法は以下の通りです。 1. 罫線ツールを起動したら、線の種類から斜め線を選択します。 2. ドキュメント上で、線を引きたい開始位置をクリックして、ドラッグしながら終了位置まで引っ張ります。 3. マウスボタンを離すと、斜め線が描かれます。 これで、斜め線が描けました。
📅 Word 日付自動更新を解除する方法!固定の日付を表示線のスタイルと色の変更
描いた斜め線のスタイルや色を変更するには、以下の手順に従ってください。 1. 描いた斜め線をクリックして選択します。 2. 罫線の種類や色、太さなどを変更します。 これで、斜め線のスタイルや色を変更できました。
斜め線に傾きを加える
斜め線に傾きを加えるには、以下の手順に従ってください。 1. 描いた斜め線をクリックして選択します。 2. 線の端をドラッグして、傾きを調整します。 これで、斜め線に傾きが加わりました。
罫線ツールの利点
罫線ツールを使って斜め線を描くことの利点は以下の通りです。 1. 手軽に斜め線を描ける 2. スタイルや色、傾きを自由自在に変更できる 3. Wordに標準で搭載されているので、追加のソフトウェアは不要 罫線ツールを使えば、Wordで簡単に斜め線を描くことができます。
| 項目 | 説明 |
|---|---|
| 罫線ツールの起動 | 挿入タブから図形をクリックし、罫線を選択する |
| 斜め線の描き方 | 罫線ツールで斜め線を選択し、ドキュメント上でドラッグして描く |
| 線のスタイル変更 | 描いた線を選択し、罫線の種類や色、太さを変更する |
| 斜め線に傾きを加える | 描いた線を選択し、線の端をドラッグして傾きを調整する |
| 罫線ツールの利点 | 手軽に斜め線を描け、スタイルや色、傾きを自由自在に変更できる |
よくある質問
斜め線の描き方はどうすればいいですか?
斜め線を描く方法は、罫線ツールを使用するのが最も簡単です。罫線ツールを開き、線を引きたい場所にカーソルを合わせます。そして、「線を引く」ボタンをクリックし、「斜め線」を選択します。その後、線の開始点と終了点をクリックして、斜め線を描くことができます。
🔢 Word 字数確認を一瞬で!文字数カウントの便利技罫線ツールで線の太さや色は変更できますか?
はい、罫線ツールでは線の太さや色を簡単に変更することができます。線を引く前に、「線のスタイル」オプションを選択し、そこから太さや色を選択することができます。また、線を引いた後に太さや色を変更することも可能です。変更したい線を選択し、「線のスタイル」オプションから希望の設定に調整してください。
斜め線を描いたあとで、位置を調整するにはどうすればいいですか?
斜め線を描いた後で位置を調整したい場合は、線を選択状態にします。その後、マウスで線をドラッグして好きな位置に移動させることができます。また、矢印キーを使用してより細かい調整を行うこともできます。
罫線ツールを使わずに、Wordで直接斜め線を描く方法はありますか?
はい、罫線ツールを使わずにWordで直接斜め線を描く方法があります。Wordで「挿入」タブを選択し、「図形」をクリックします。そこから「線」を選択し、ドキュメント上で線の開始点と終了点をクリックして、斜め線を描くことができます。この方法でも線の太さや色を後から変更することが可能です。
💌 Word 宛名差し込みで効率アップ!大量の宛名印刷も楽々